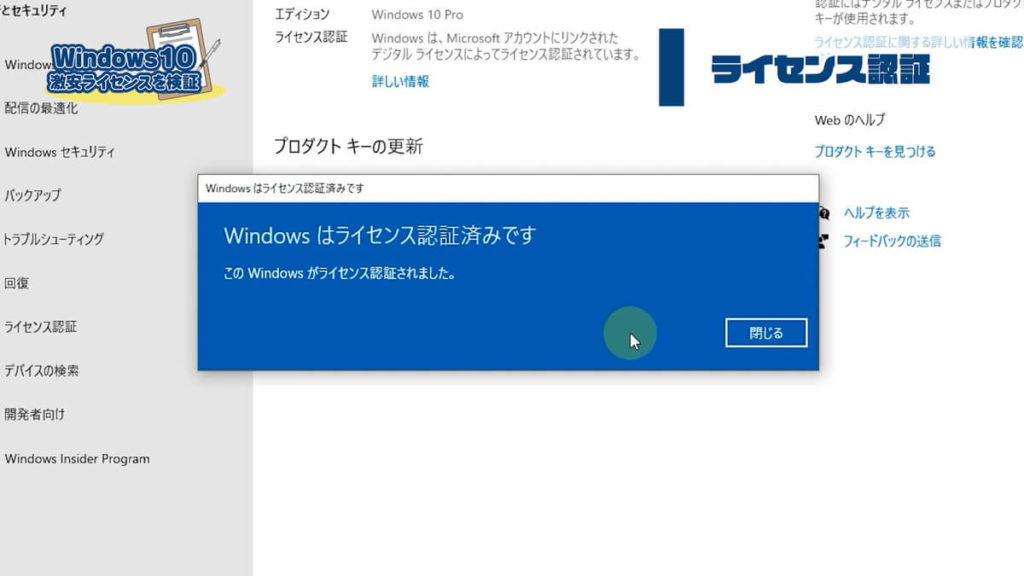
今回は下の記事で書いた
格安で購入した
Windows10のプロダクトキーを
使ってライセンス認証できるか?
ということを検証していきます。
Windows10のプロダクトキーをオンライン購入で格安入手する方法についてお伝えしていきます。(今回、私は無料で購入しました)今回はwindows10のエディションの中からWindows10Professional版の価格について調査しました。Windows10Home版も基本的には考え方が同じなので購入を検討している人はぜひ読んでみてください。
ライセンス違反に関してですが
もしヤフオクで購入した
Windows10のプロダクトキーが
ライセンス違反しているのであれば
ライセンス認証できないはずです。
結論から言うと
ヤフオクで購入した激安の
プロダクトキーでも
ライセンス認証できました。
今回はwindows10で
プロダクトキーを使った
ライセンス認証を回避することが
本当にライセンス違反なのかということや
格安で購入したプロダクトキーを使って
ライセンス認証をする手順について
解説していきます。
記事の最後にプロダクトキーを格安に
購入する方法や設定の方法を
まとめた動画をおいています。
気になる人は再生してみてください。
プロダクトキーなしはライセンス違反?
Windows10でプロダクトキーなしで
ライセンス認証しないことが
ライセンス違反であるということが
よくブログ記事などで書かれています。
今回はMicrosoftの
ソフトウェアライセンス条項を確認した
私なりの見解をお伝えしようと思います。
ライセンス条項を読んでみると
無料利用可能期間について具体的な数字は
書いていませんでした。
でも、Windows10を無料で
パソコンにインストールして
プロダクトキーを入力せずに
ライセンス認証を回避する
という行動に問題があります。
それはなぜかと言うと
条項文の中に
本ライセンス条項にこれと異なる規定がある場合でも、プレビューは「現状有姿」で提供され、プレビューには明示か黙示かを問わず何らの保証(品質保証規定を含みます)も適用されません。お客様は、お客様のデバイスにプレビューをインストールすることで、お客様のデバイスの保証が無効になるか、当該保証に影響が及び、お客様のデバイスの製造業者またはネットワークオペレーター(該当する場合)からサポートを受ける権利がなくなる場合があります。マイクロソフトは、これによってお客様に発生した損害について一切責任を負いません。
マイクロソフトソフトウェアライセンス条項より
このような言葉が書いてあります。
何らかの損害が発生したとしても
Microsoftは一切のサポートや保証を
してくれないということです。
個人情報が詰まっているパソコンで
何らかの問題が起きた時に
対応してもらえないというのは
かなり危険だと思いませんか?
個人的には危険だと思います。
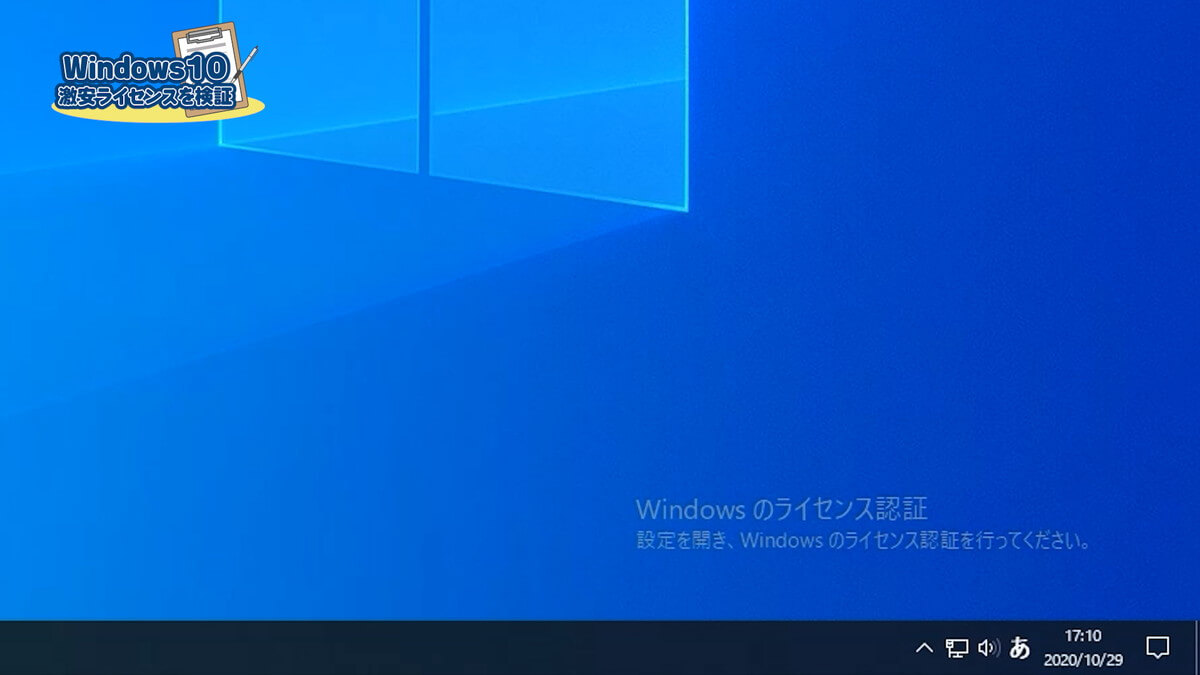
あと画面右下に
Windowsのライセンス認証
設定を開き、Windowsのライセンス認証
を行ってください。
とウォーターマークが出てきます。
Microsoftが意図的に表示している
マークなのでライセンス認証を
することは推奨ということです。
だからヤフオクなどで格安で
プロダクトキーを購入できるのであれば
ライセンス認証しておけば
安心ですよね。
格安でプロダクトキーを購入する
方法を知りたい場合は記事の上の方に
リンクがあるのでそちらからご覧ください。
それでは次は 格安購入した
プロダクトキーを使ってライセンス認証を
行う手順を解説していきます。
windows10のライセンス認証の手順
Windows10のライセンス認証を
する時はmicrosoftアカウントに
紐付けて認証します。
手順としてはmicrosoftアカウントを
持っていない場合は
- microsoftアカウントの作成
- microsoftアカウントでpCにログイン
- ライセンス認証
という流れになります。
今回はMicrosoftアカウントを
持っていないという前提で進めていきます。
Microsoft アカウントの作成
Microsoftアカウント
持っているのかどうかわからない
という人のために判断方法をお伝えします。
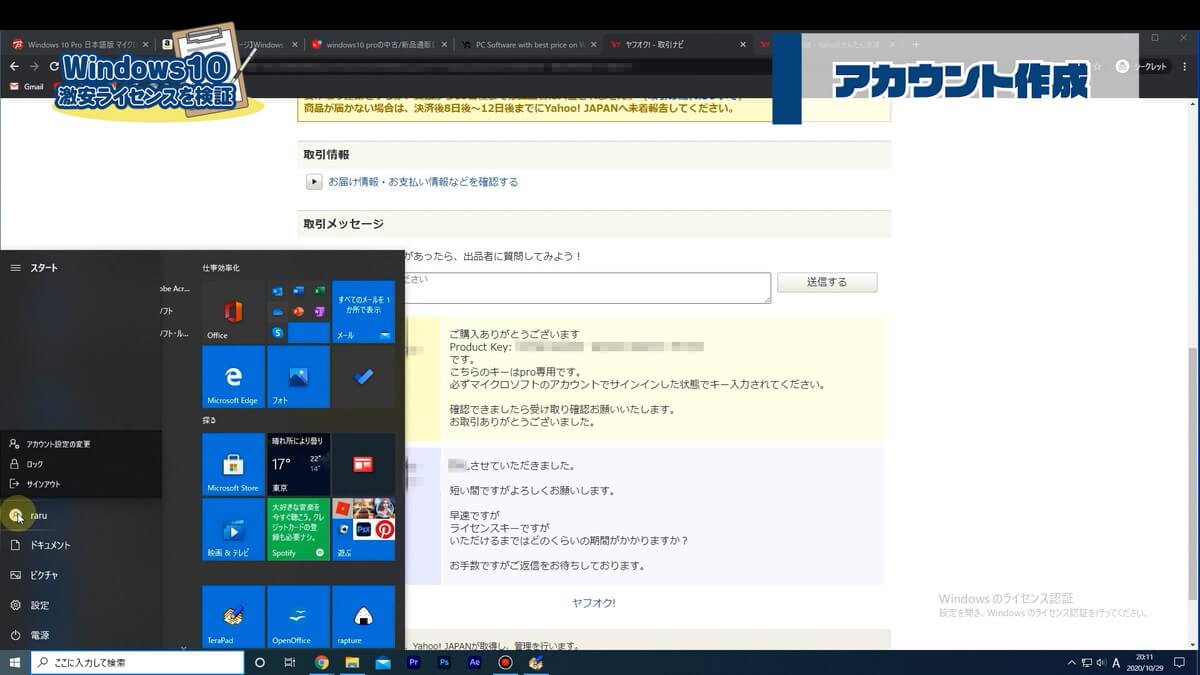
- windowsマーク
- アカウント名
- アカウント設定の変更
この順番で進んでいきます。
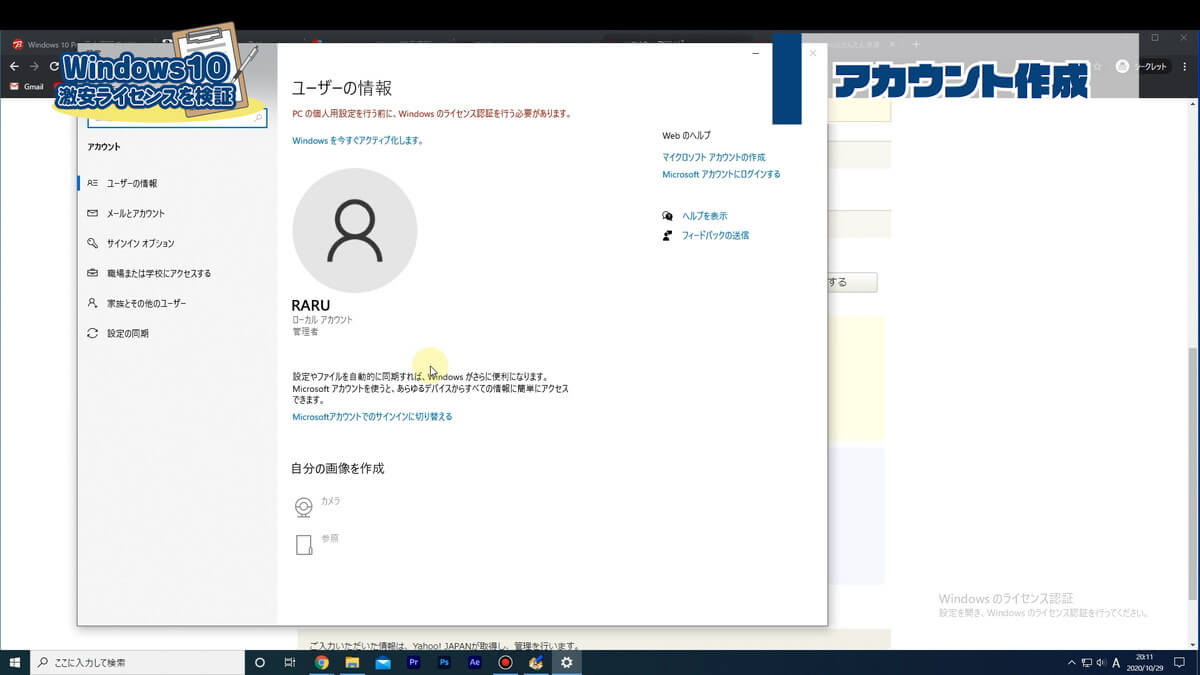
画像のアイコンの下のRARUの下の部分に
ローカルアカウントと書いている場合は
Microsoftアカウントに
ログインしていません。
次に画面中央にある
Microsoftアカウントでの
サインインに切り替える
をクリックします。
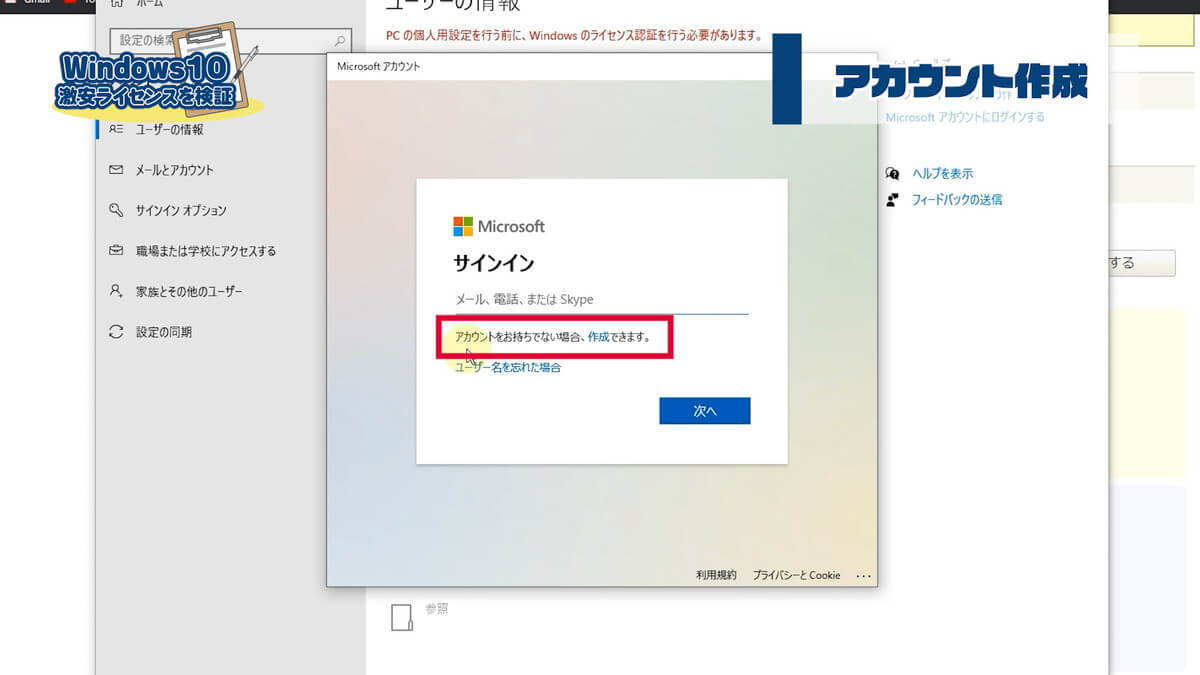
この画面が表示されたら
赤枠で囲った
アカウントをお持ちでない場合
作成できます。
をクリックします。
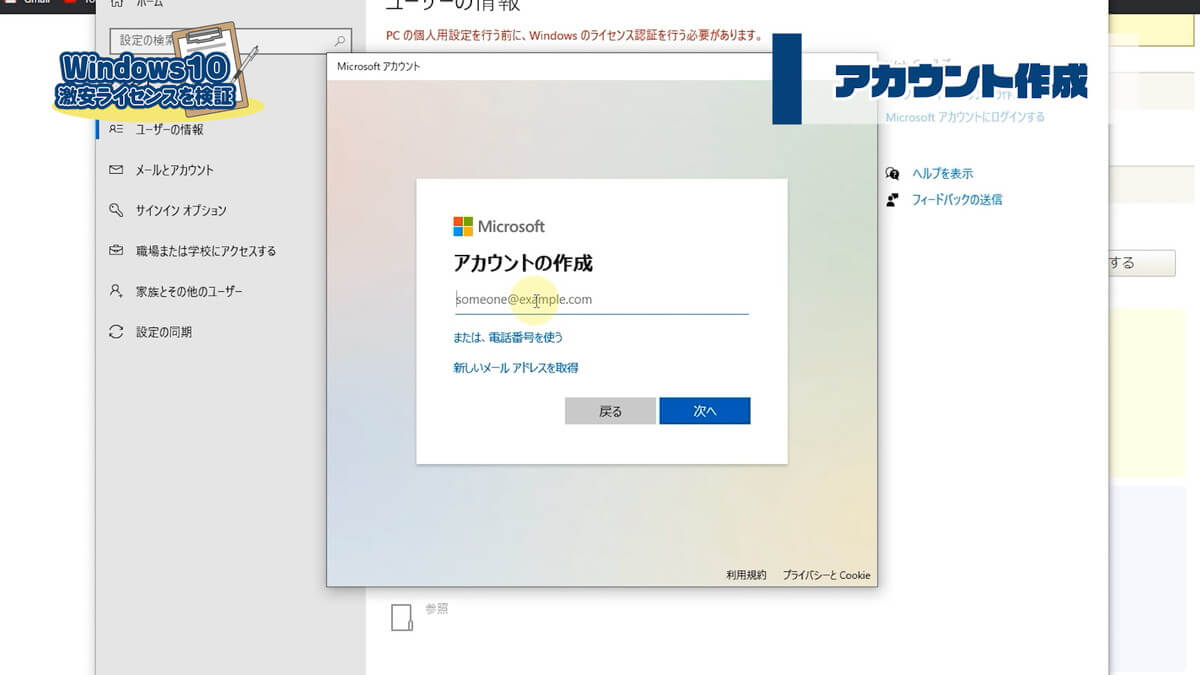
次に登録用のメールアドレスを入力します。
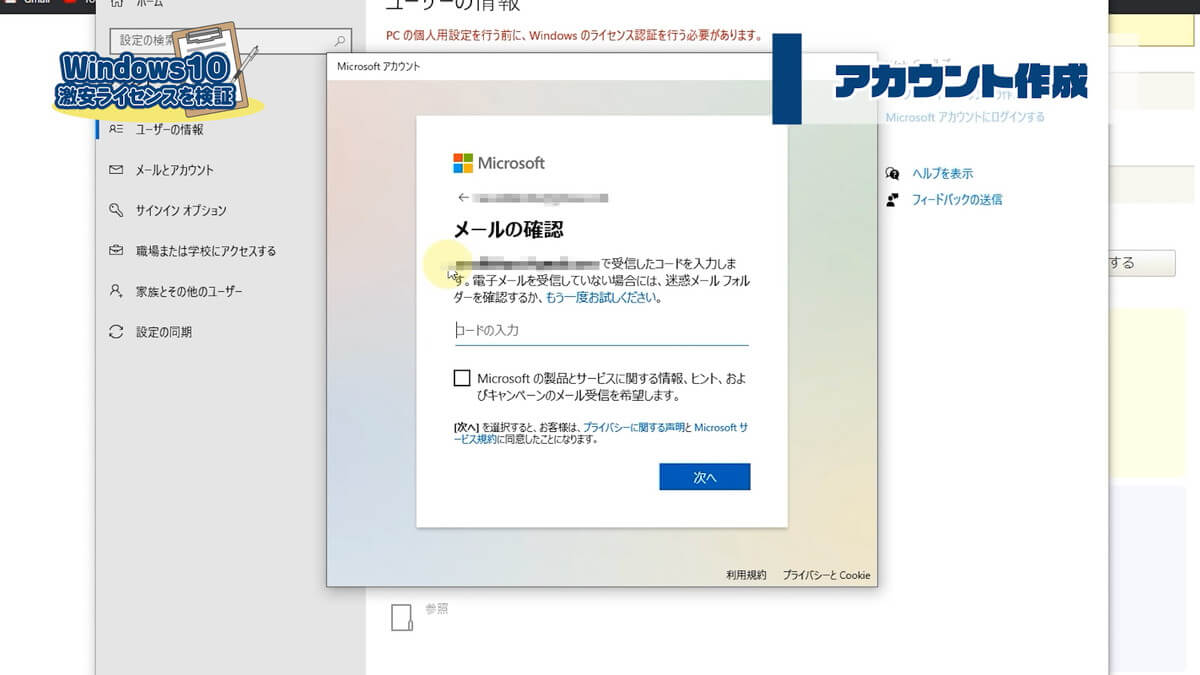
登録したメールアドレスに
届いたコードを入力します。
Microsoftからのお知らせが
必要な場合はチェックボックスに
チェックをして
メールを受信することができます。
【次へ】で進みます。
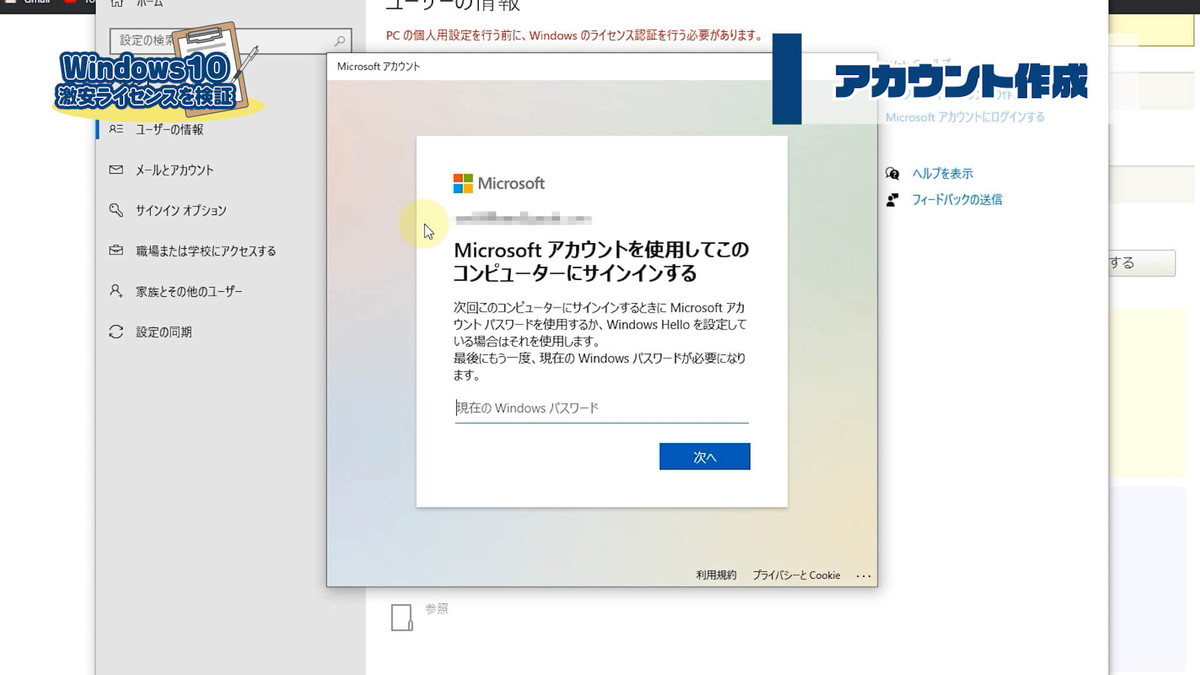
現在のwindowsパスワードを入力します。
Windowsパスワードを
設定していない場合は
空白のまま【次へ】で進みます。
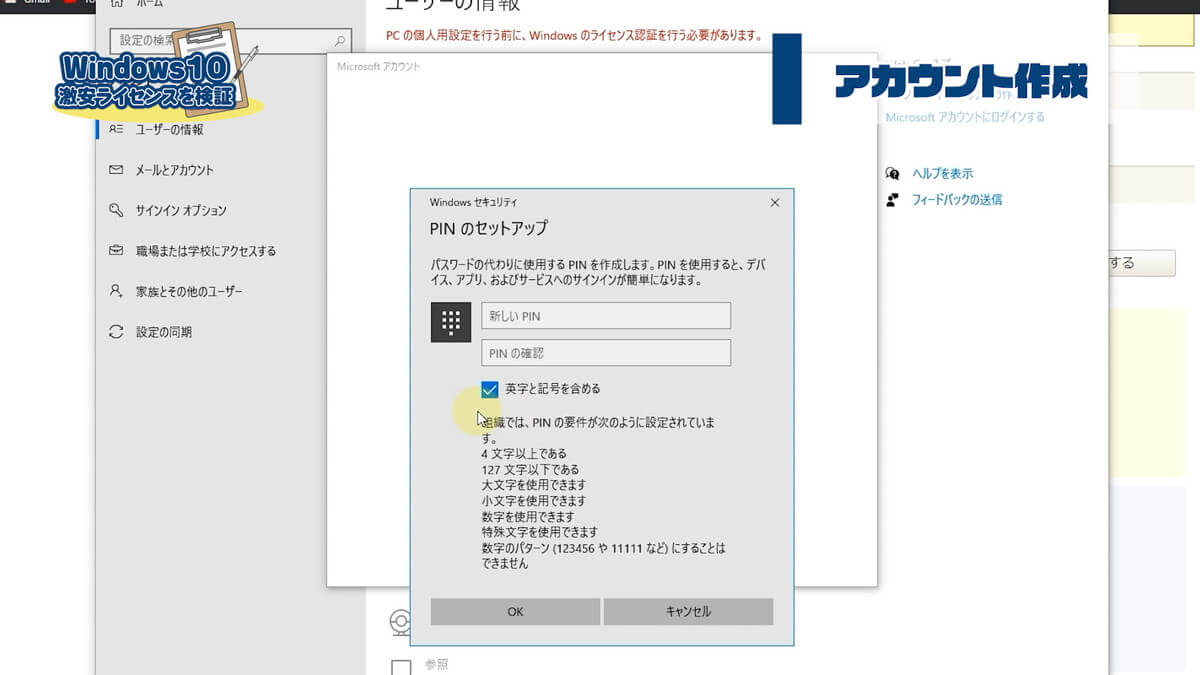
PINを設定します。
英字と記号を含めるにチェックを
入れていない場合は半角数字のみ。
英字や記号を使いたい場合は
チェックボックスにチェックを入れる。
- 4文字以上127文字以下
- 大文字を使用できる
- 小文字を使用できる
- 数字を使用できる
この辺りを組み合わせれば
ある程度強いPINが作れます。
【次へ】で進みます。
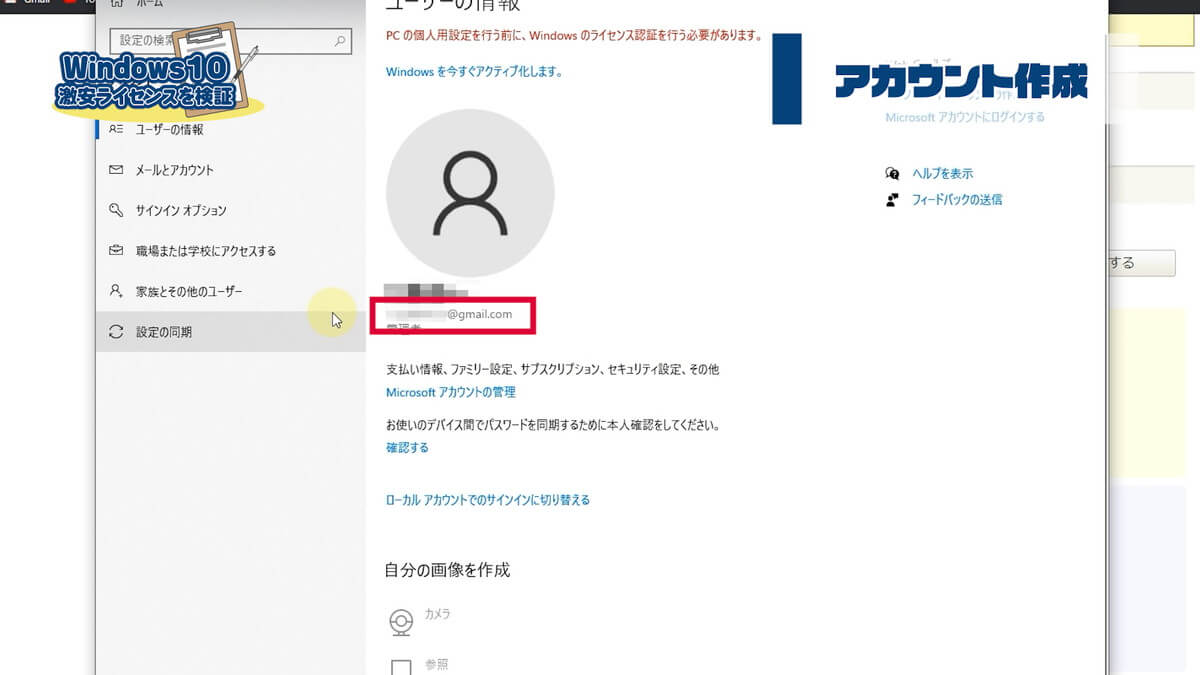
赤枠で囲った部分が
Microsoftアカウントに登録した
- 名前
- メールアドレス
に変更されていれば
Microsoftアカウント作成が完了です。
ライセンス認証の手順
最初に
- windowsマーク
- 設定
- 更新とセキュリティ
- ライセンス認証
の順番で設定画面まで進みます。
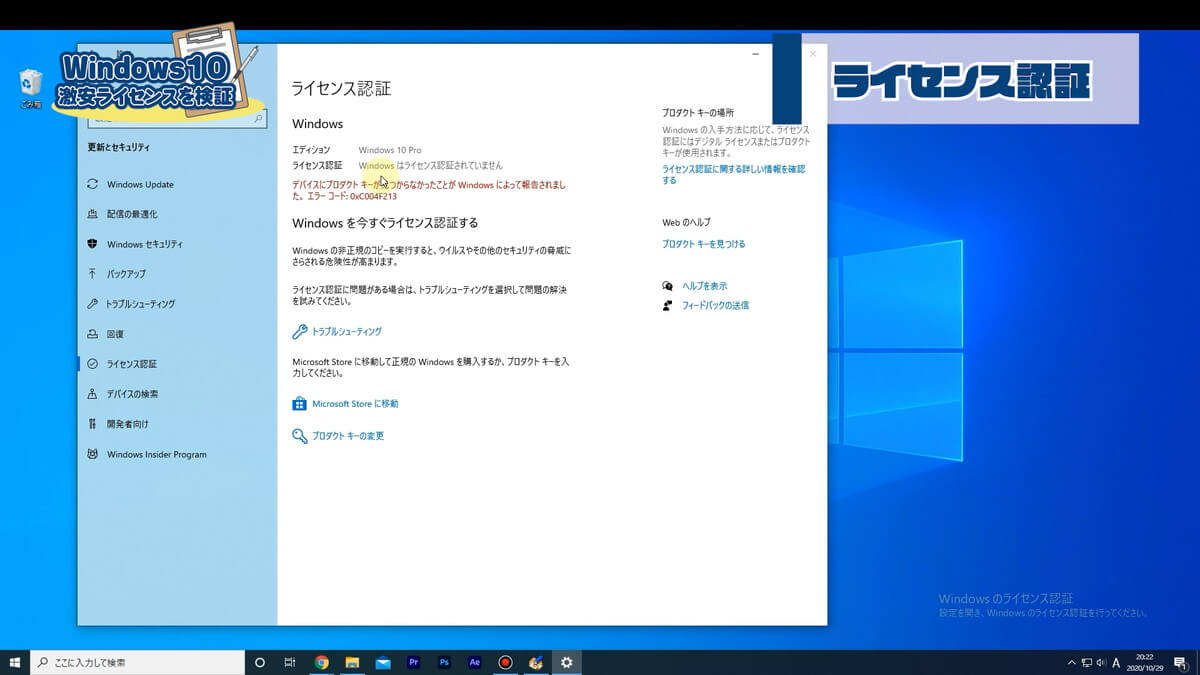
正しく進むと画像の画面が表示されます。
次に、画面下の
プロダクトキーの変更
をクリックします。
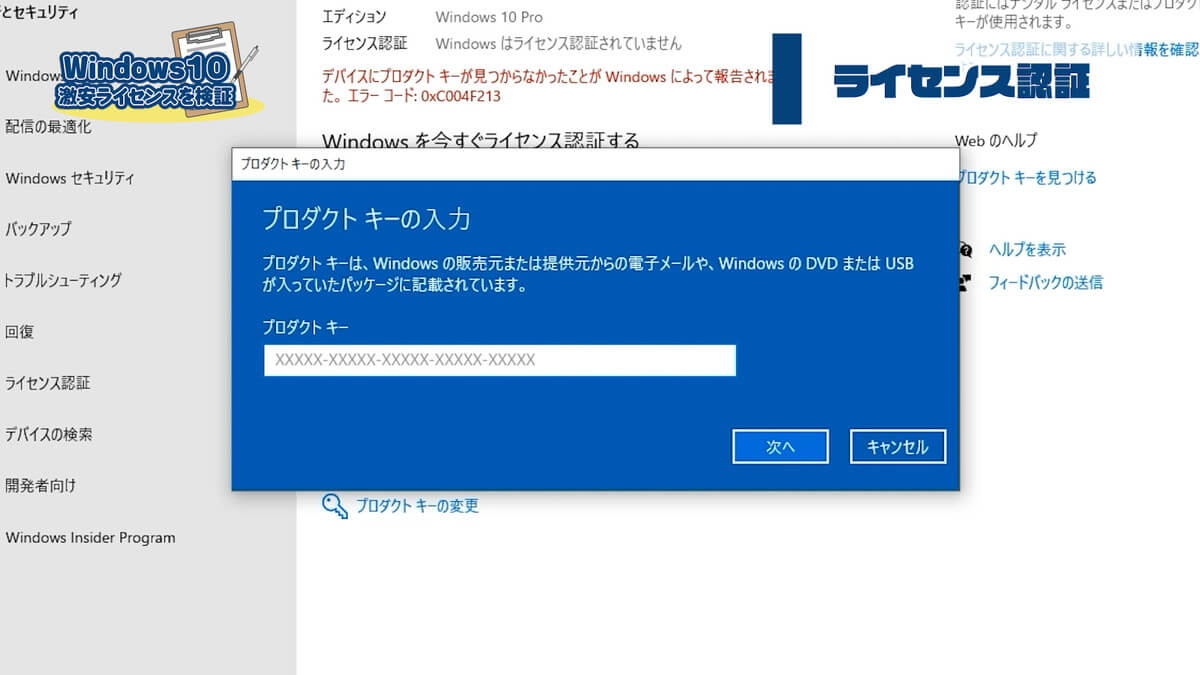
購入したプロダクトキーを入力
またはコピー&ペーストします。
【次へ】で進みます。
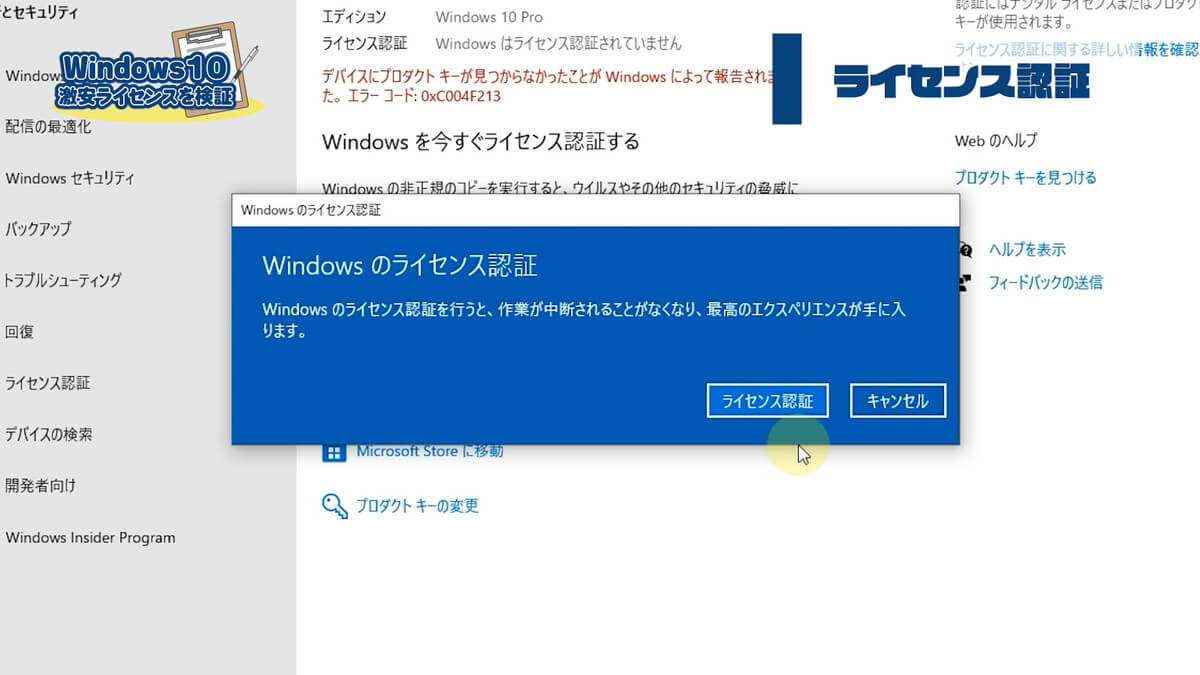
この画面が表示されたら
ライセンス認証が完了したと
思ってしまいがちですが
最後にライセンス認証のボタンを押します。
このボタンを押すことで
ライセンス認証が完了します。
だから最後にこのライセンス認証ボタンの
押し忘れに気をつける。
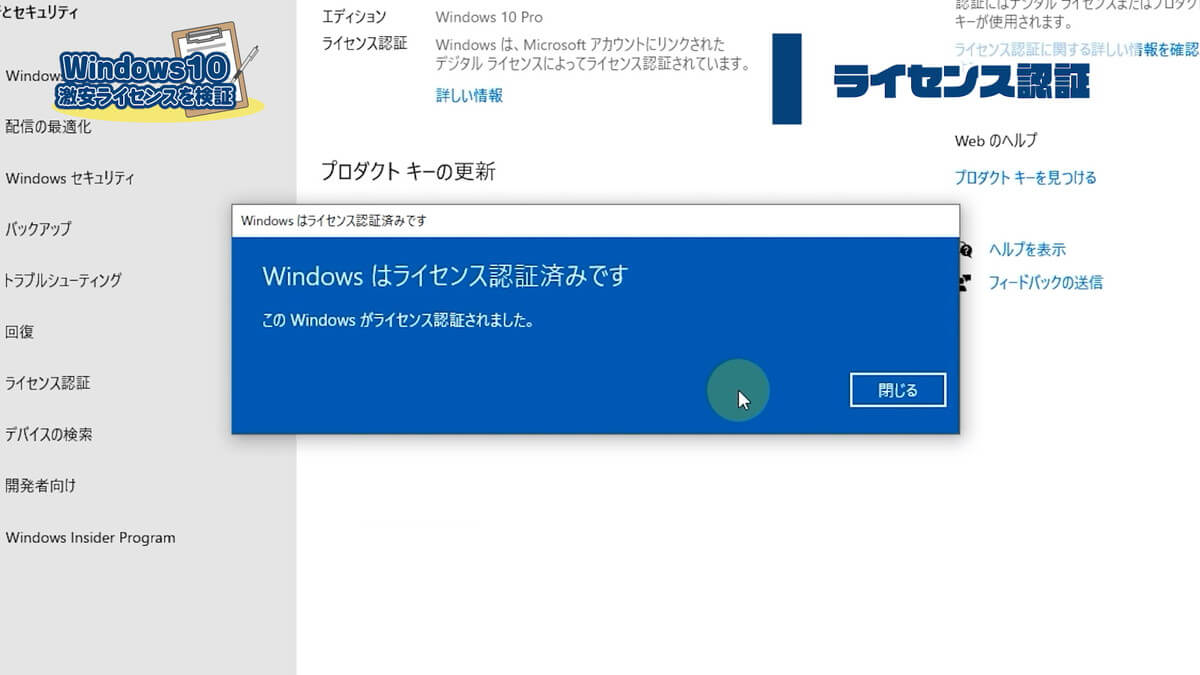
お疲れ様でした。
この画面が表示されたら
ライセンス認証は完了です。
ライセンスの種類を調べる方法
これは必ずしも行う必要はありませんが
興味がある人はやってみてください。
認証されたライセンスが
- OEM版
- リテール版
どちらなのかを調べる方法です。
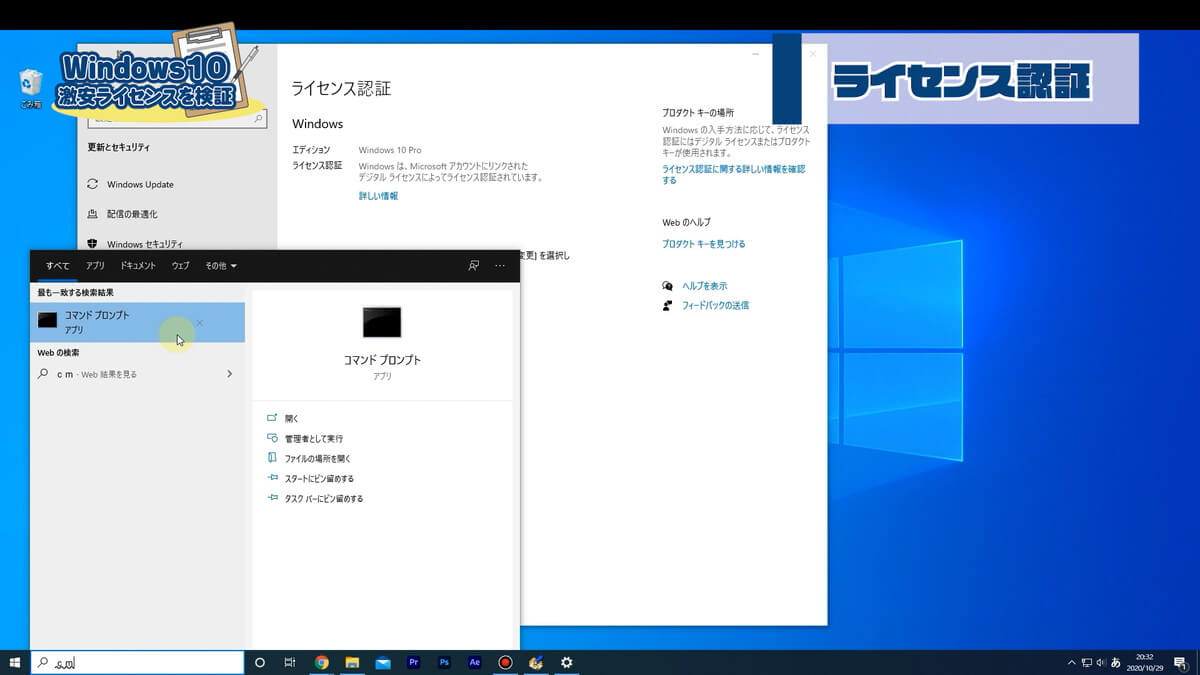
モニター下にある検索窓に
CM
と入力するとコマンドプロンプトと言う
アプリが表示されるのでクリック

C:\Users\●●>の続きに
slmgr -dli
と入力してEnter。
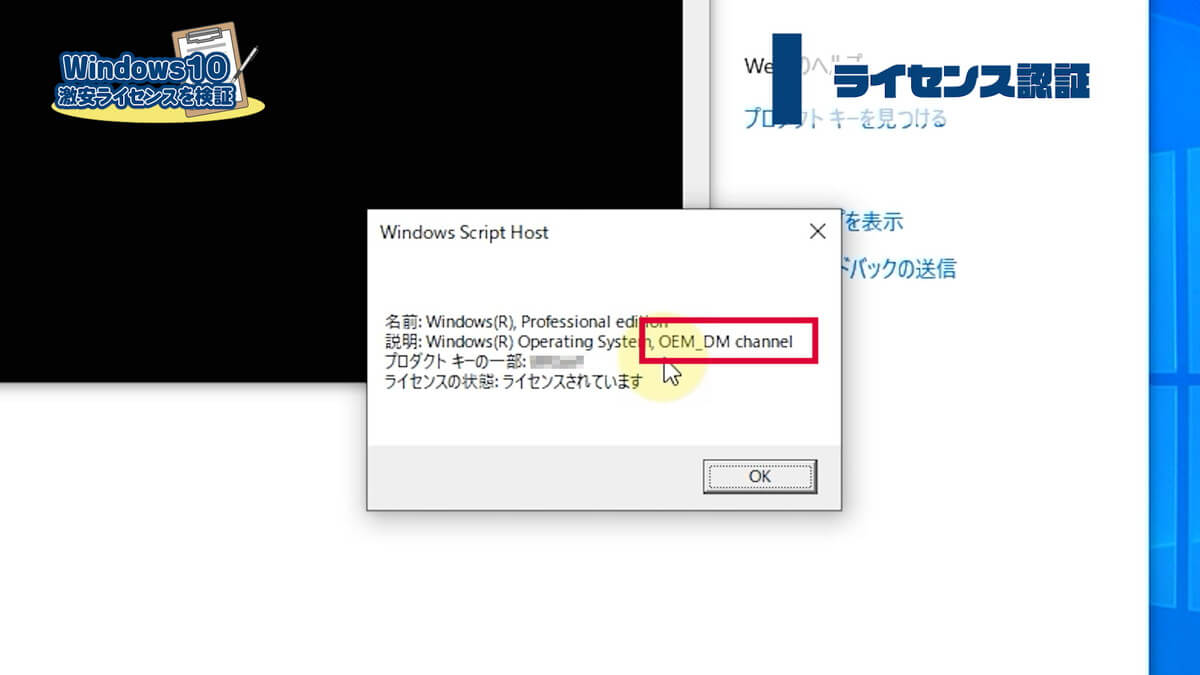
赤枠の部分に
OEM_DM channelと
記載されているので
OEM版のwindows10 Proということになります。
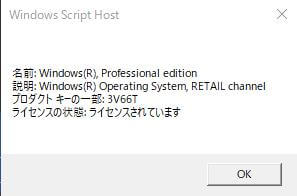
リテール版の場合は同じ場所に
RETAIL channnelと記載されています。
まとめ
今回はWindows10で
プロダクトキーを使った
ライセンス認証を回避することが
本当にライセンス違反なのかということや
格安で購入したプロダクトキーを使って
ライセンス認証をする手順について
解説してきました。
プロダクトキーを使った
ライセンス認証を回避することは
ライセンス条項を見る限りでは
ライセンス違反とは書いていませんでしたが
様々なサポートや保証を
受けることができなくなります。
大切な個人情報が詰まっている
あなたのパソコンを守るためにも
ヤフオクなのでライセンス認証用の
プロダクトキーは格安で購入できるので
ライセンス認証しておきましょう。
実際にヤフオクで格安で購入した
プロダクトキーを使って
ライセンス認証を行っていましたが
何も問題なくライセンス認証が
行えています。
あなたがパソコンのモニターを
キャプチャーすることがあるかどうかは
分かりませんが画面に
Windowsのライセンス認証という
ウォーターマークが残っているのは
なんだか嫌な気分ですよね。
あなたはどう思いますか?
特に気にならないのであれば
規約的にはそのまま利用しても
問題はないようです。
(個人的な解釈)
今後はもしかしたら
使えなくなる可能性もあるし
使えなくなってからでは
再設定をしたりするのも面倒なので
今回あなたが気になって検索したのであれば
ついでではないかもしれませんが
Windows10のプロダクトキーを使って
ライセンス認証してみてはいかがですか?





