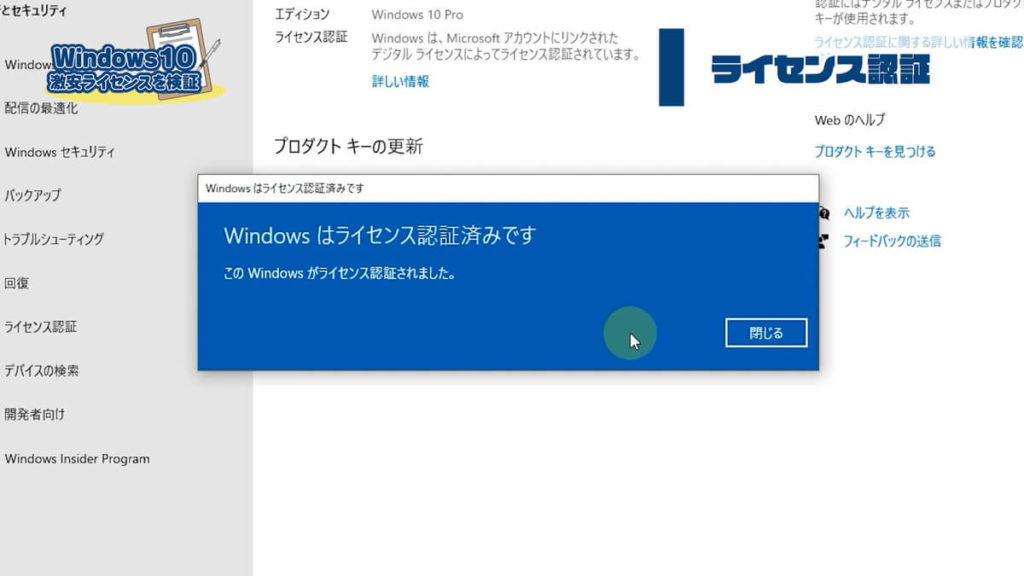もともと使っていたパソコンのスペックが
動画編集ソフト「Adobe Premiere Pro cc」
の最低スペックに足りていなくて・・・
特にCPUのスペックが低すぎて
- プレビューがカクカクする
- 動作が遅れる
- Premiere Proがクラッシュする
様々な障害が出てきました。
ちなみに搭載されているCPUは
intel core i5-4590
Premiere Proの最低スペックは
intel第6世代以降のCPUもしくは
AMDの同等のCPUということ
になっています。
既に最低スペックの2世代も前のCPUでは
不具合が出てくるのも仕方ないですよね。
で最初は
- mouseコンピューター
- パソコン工房
- ドスパラ
- FRONTIER
で販売されいるBTOパソコンの購入も
考えてみたんですが
色々と探していく中で「これだ!」
というスペックのパソコンに
出会えなかったので自作パソコンを
組み立てることにしました。
今回は
動画編集を快適に行うことが出来る
スペックの自作パソコンを作るので
使ったアイテムについて紹介します。
他の人が紹介しているスペックよりも
高めのスペックになっていますが
「4K」でも快適に動画編集できる
ことを目的とした構成にしています。
Premiere Proで4K動画編集を快適に行うことができるスペック
まず最初に
Premiere proで4K動画を
快適に編集するために必要なスペックに
ついて説明していきます。
Adobe公式のヘルプページ
Premiere Pro 必要システム構成
Premiere Pro/After Effects に合わせたシステムの最適化
Adove公式のヘルプページの内容を
参考にしてパソコン構成を考えました
Adove公式のヘルプページの
内容をまとめると4k動画の編集に
必要なパソコンのスペックは
次のようになります。
| プロセッサー(CPU) |
|
|---|---|
| メモリー(RAM) |
|
| グラフィックカード(GPU) |
|
| ストレージ(SSD/HDD) |
|
| 解像度 |
|
それでは実際に私が選定したパーツを
紹介していきます
動画編集用パソコンに使用したパーツ
プロセッサー(CPU)関連パーツ
CPU

AMD Ryzen 7 3700X with Wraith Prism cooler 3.6GHz 8コア / 16スレッド 36MB 65W
- 8コア16スレッド
- クロック数が3.6GHz
- GPU非搭載
- intelの同等スペックのCPUより安価
- とにかくコスパが良い
CPUクーラー

サイズ CPUクーラー 虎徹 Mark II
- 最大回転数 1200rpmで音が静か
- とにかく安くて冷える
- 取り付けが簡単
- ニッケルメッキ処理がかっこいい
CPUグリス

ドイツ Thermal Grizzly オーバークロック用特別設計高性能熱伝導グリス Kryonaut 1g
- CPUグリスといえば高温になると
乾燥してガチガチになってしまう。
このグリスは80℃の高温でも
乾燥しにくくなっている特別配合。 - グリスの硬化に関しても
長期間安定している - 非伝導性だからショートしない
マザーボード
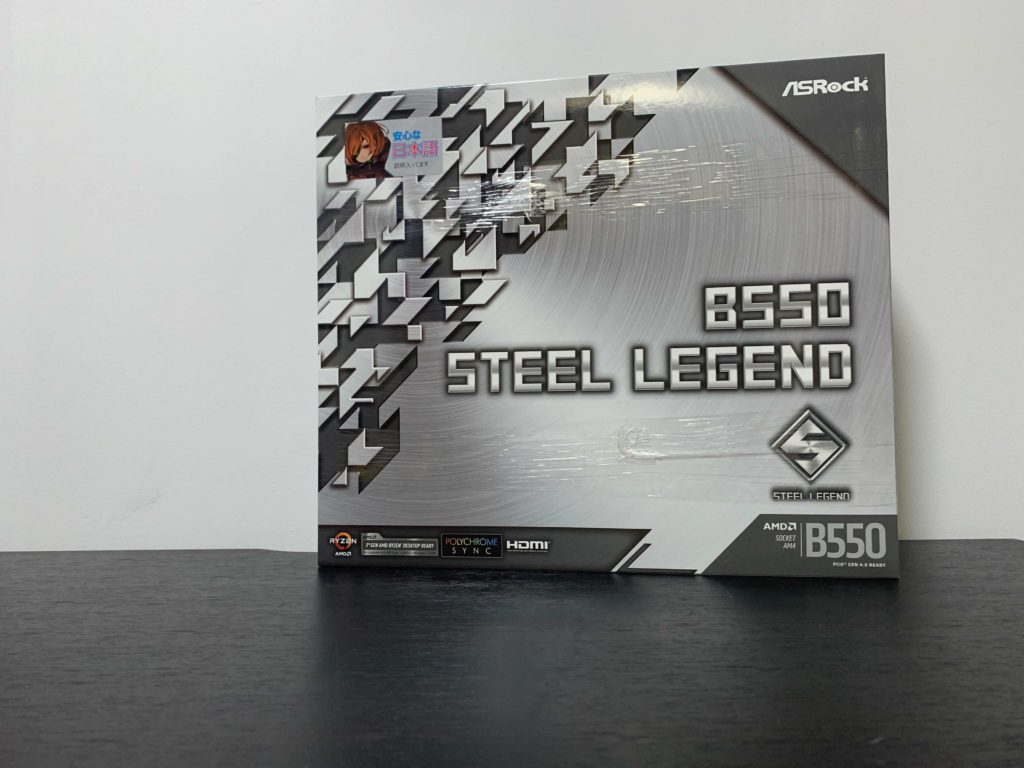
ASRock AMD Ryzen 3000シリーズ(Soket AM4)対応 B550チップセット搭載 ATX マザーボード B550 Steel Legend
- AMDの次世代CPUに標準対応
(B450も次世代Ryzenに対応予定だか
B550の方が先に対応する) - PCIe Gen4に標準対応
- 動画編集の高い負荷に対しても
「50Aに対応するDr.MOS」や
「60A対応のパワーチョーク」で
マザーボードを守ってくれる - 上位マザーボード”X570″で培った
ノウハウが詰め込まれている - コスパが良い
メモリー

G.Skill Sniper X F4-3600C19D-32GSXWB (DDR4-3600 16GB×2)
- メモリ周波数が3600MHz
- XMPを設定可能
- ヒートシンク付き
- デザインがマザーボードにマッチ
ストレージ
SSD(ソリッドステートドライブ)

Sabrent SSD 内蔵 500GB Rocket NVMe 4.0 Gen4 PCIe M.2 ハイパフォーマンス (SB-ROCKET-NVMe4-500)
- NVMe M.2 PCIe Gen4に対応
(要するにPCIe Gen3よりも処理が速い) - 読み取り速度5000 MB/sと書き込み速度2500MB/s
- PCIe Gen4対応の製品としては
かなり安く購入できた(13,999円)
HDD(ハードディスクドライブ)

東芝 DT01ACA200-2YW 2TB
- 回転数が7200rpmで5400rpmよりも
処理が速い - 故障などのレビューが少ない
- バルク品なら割安で購入可能
接続用SATAケーブル
オウルテック SATA3ケーブル 6Gbps対応 ラッチ付き 長期3年保証 ストレート – 下L型コネクター 50cm レッド OWL-SATA3SLU50-RE
- 長さが丁度良い
- PCケースの側面にSATAケーブルの
差し込み口があるためL型が必要
グラフィックカード
玄人志向 NVIDIA GeForce GTX 1650

- VRAM 4GBで補助電源なし
GTX1050Tiの後継機 - ヤフオクで安く購入できた
この自作パソコンを組み立てた時点で
既に交換予定
- NVIDIA GeForce RTX 3060
- NVIDIA GeForce RTX 3070
【注意】
このグラフィックカードは2020年5月15日
に発売したGDDR6メモリ搭載型の
GTX1650が低価格にもかかわらず
性能がGDDR5メモリ搭載に比べて
約10%ほど向上しているので
下の方がコスパが良いです。
ZOTAC GeForce GTX 1650 OC グラフィックスボード ZT-T16520F-10L VD7269
電源ユニット

玄人志向 KRPW-BK750W/85+
- ファンコントローラーが付いている
(静音設定) - 配線が黒で統一されている
- 計算上750Wで問題なし
- グラフィックカードをRTX3070に
変更する時にギリギリ - RTX3060なら電力的に問題なし
- コスパが良い
- CPU(65W)
- マザーボード(50W)
- メモリ(12W)
DDR4メモリ8Gあたり3Wで計算 - SSD(4W)
- HDD(6W)
- グラフィックカード(75W)
- 各種ファン(ケースファン5基 25W)
- DVDドライブ・Blue-rayドライブ
(構成に入ってないので0W)
消費電力に関しては各商品ページなど
を参照しています。
消費電力の合計 237W
上記の消費電力(W)×2で
収まる範囲の電源ユニットを
使えば問題ないです
今回の場合は
237W × 2 = 474W 以上の
電源ユニットを選択すればいい
ことになります。
PCケース

Thermaltake Versa(ヴァーサ) H26
- 配線の取り回しがきれいに実装できる
- 幅も十分で作業もかんたん
- クリアパネルで中が見える
- コスパが良い
PCケースファン

IN WIN アドレッサブル RGB ライティング対応 120mm ケースファン Sirius Loop ASL120
- PWM機能でファンの回転数を
500~1800 RPMで自動調整 - アドレッサブル RGB ライティングに対応(LEDの色を調節できる)
- アドレサブルRGBピンがなくても
付属のコントローラーで
LEDの色を変更可能 - もちろんLED消灯でも使用可能
- コスパが良い
延長コード(化粧スリーブ)
Antec電源スリーブ付きケーブル24ピン/ 8ピン 8ピン6ピンPCI-E延長ケーブルキット PSU 長さ300mm、 白(11.8inch/30cm) 4本1セット
- 電源ユニットからでている
配線の見た目が美しくない - LEDでケーズ内が光るので
光を反射する白を選んだ - ケース内の配線がスッキリする
パソコン周辺機器
モニター

ASUS フレームレス モニター 23インチ IPS 薄さ7mmのウルトラスリム ブルーライト軽減 フリッカーフリー HDMI,D-sub スピーカー VZ239HR
- クーポンを併用すると
10,000円程度で購入可能 - 画面の角度調節可能
- どの角度からも見えるIPSパネル
- ベゼル(枠)が薄いから
デュアルモニターで使っても
視界の移動にストレスがない - ブルーライト軽減機能
- 画面の高さ調節ができない
- スピーカー内蔵だけど音は小さい
- オーディオの出力端子がない
キーボード
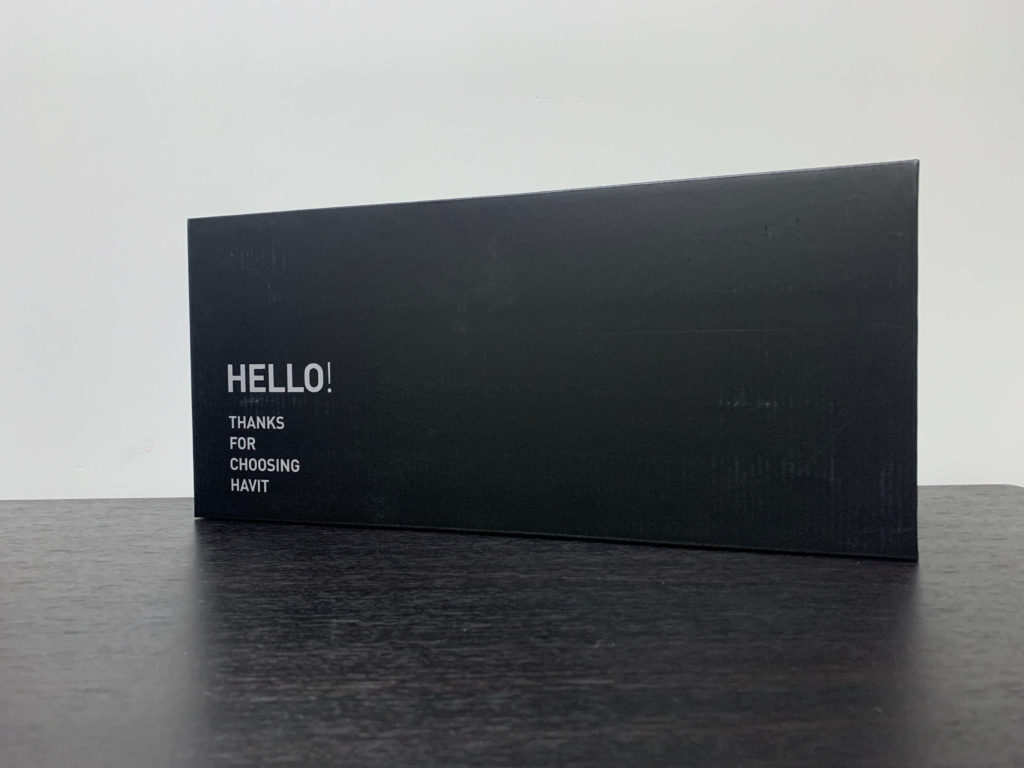
HAVITメカニカル ゲーミングキーボード マウスセット
- メカニカル式キーボード
- 個人的に青軸での
タイピングが心地よい - USキーボードだから日本語キーボード
よりもEnterキーが1列近い
(指が短いので助かります) - メカニカル式でテンキーも付いて
この価格はコスパが良い - 青軸のタイピング音はタイプライター
のような音がするので好き
マウス
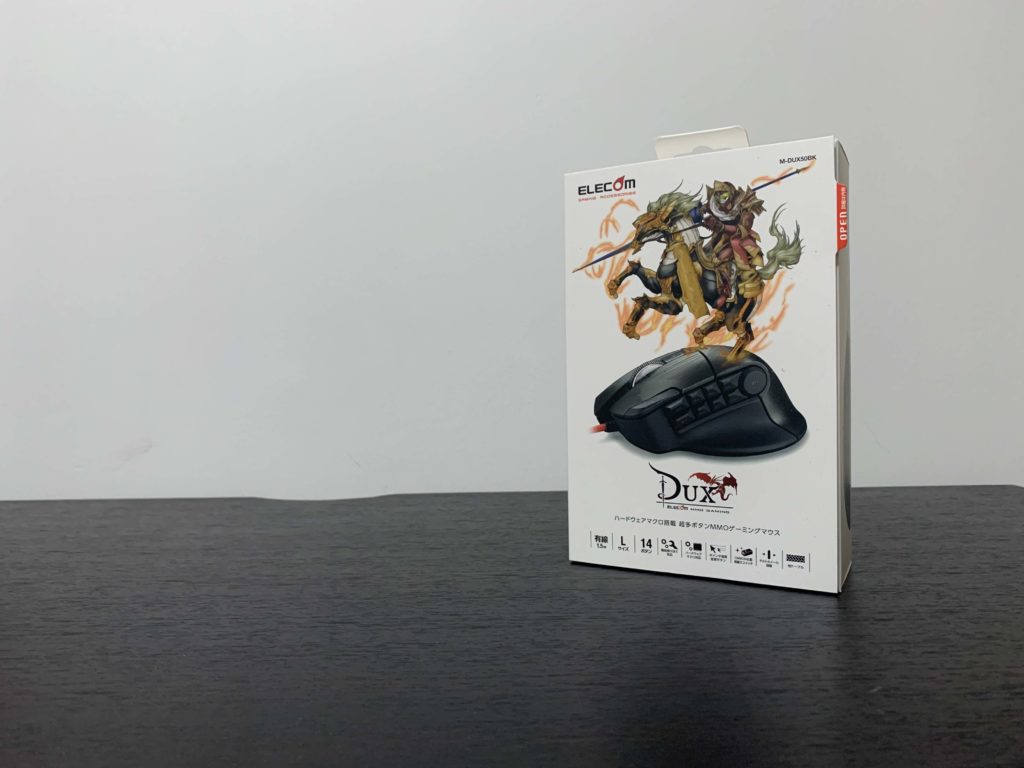
エレコム ゲーミングマウス 【DUX】 有線 14ボタン 3500dpi ハードウェアマクロ対応 M-DUX50BK
- 18か所に機能を割り当て可能
(ショートカットー登録で
右手作業をすべてマウスで可能) - マクロ登録が可能
- 有線だけど布ケーブルだから
見た目も悪くない
マイク

888M マランツプロ USBコンデンサーマイク
- 音声入力の際に使う
- 値段から考えるとかなり良い
- マイクから50cmくらい離れていても
音をしっかりと拾ってくれる
ヘッドホン
audio-technica ヘッドホン 音楽・映画観賞用 ATH-AVC200
- 音質に特にこだわりがないから
このくらいの性能で全く問題ない - 値段から考えると良音
- 耳をすっぽりと覆ってくれる
ただ気になるのはコードが長いため
椅子のキャスターで踏みつけてしまう事
最近ではワイヤレスもかなり安価で
購入可能なのでコードの断線などが
気になる人はこちらがおすすめ
まとめ
今回は動画編集を快適に行うために
私が自作パソコンを作った構成を
紹介してきました。
4K動画の編集も視野に入れているので
他の人が進めているよりもスペックが
高くなっているかもしれませんが
動画編集を快適に効率よく行っていく
為にはある程度の設備投資は必要です。
自分で作るのは難しそうな
イメージですが
- 選ぶ
- 購入する
- 決まった場所に取り付ける
かんたんに言うとこれだけです。
自作パソコンを組み立てることが
動画編集用に最適な新品パソコンを
手に入れる最も費用が安い方法です。