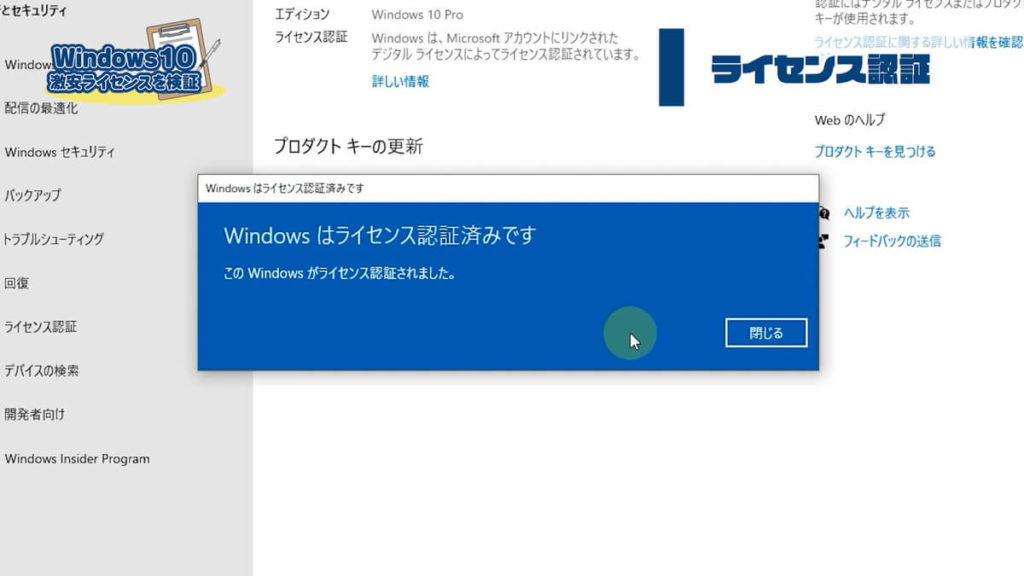パソコンが重いでYoutubeで検索した結果をまとめて検証してみた結果
Youtubeで「パソコン 重い」で検索した
結果に表示された動画を見ると
本当に様々な方法があります。
実際に「パソコン 重い」で検索した
動画を見てみました。
- 39本の動画
- 時間にして約11時間
これらの動画を見てパソコンが重い時や
遅い時に有効な設定方法だけを厳選して
お伝えしていきます。
設定を変更すると本当にパソコンが
高速化しることができるのかを
検証してみました。
ずばり、結果は
- 起動時間が8秒みじかくなった
- パソコンの動作が明らかにスムーズになった
でした。
どうやってパソコンを以前よりも
高速化することができたかというと
理由は、
使ってない機能
必要のない機能
デザインを向上させる機能
必要のないソフトやアプリやファイルの削除
操作性の向上
これらを停止・削除することや
操作性を向上させることによって
パソコンにかかる余計な負荷を減らし
操作速度を向上させ
パフォーマンスを向上させるという方法です。
これから説明する項目を実行すると
必要に応じてパソコンが再起動する場合が
あります。
その他にもパソコンを快適に使うことできる
と思った機能についても紹介しています。
パソコンの重い・遅いの主な5つ原因
起動ドライブにHDDを使用
ストレージ(記憶領域)に
HDD(ハードディスクドライブ)を使用している。
HDDよりもSSD(ソリッドステートドライブ)
の方が高速にデータを処理できる。
- スタートボタンを右クリック
- タスクマネージャを起動
- タブの中のパフォーマンスを選択
- ディスク(C:)を選択
- 表示された画面の右下の種類を確認
注:タスクマネージャーのウインドウが
小さい時は左下の詳細(D:)をクリックすると
表示画面が詳細表示になります。
HDDの場合はハードディスクドライブ
SSDの場合はソリッドステートドライブ
が装着されています。
メモリ容量(作業スペース)が少ない
メモリは最低でも8GBはほしい。
- スタートボタンを右クリック
- タスクマネージャを起動
- タブの中のパフォーマンスを選択
- メモリを選択
- グラフの上のメモリと書いている右側を確認
4.0GB DDR3などと記載されていると思います。
この場合はメモリは4.0GBということです。
C:ドライブの空き容量が少ない
C:ドライブは、あなたが使っている
パソコンで表示が違う場合があります。
基本的には
- ローカルディスク(C:)
- C:
- C:ドライブ
- Windows(C:)
この様に表示されます。
- スタートボタン+E
- 左の選択候補からPCをクリック
- デバイスとディスクに表示されている
- ローカルディスク(C:)またはwindows(c:)の空き容量を確認
空き容量の表示が赤色になっている場合は要注意
パソコンの設定で性能を制限されている
パソコンの設定で性能をセーブされてしまっている。
初期設定から変更していない場合は
私の場合は100%確実に性能を制限されていました。
無駄な機能を使っている
あなたが日常的にパソコンを使用するために
必要のない無駄な機能を使うことで
パソコンの性能を最大限いかせていない。
今回の方法は無料だから誰でもできる!
HDDをメインで使っていたり
メモリ容量が少ない場合は
- HDDをSSDに交換する
- メモリを増設する
上記の対応をすることになるので
お金が必要になってきます。
しかし、効果は絶大です。
今回は無料で行うことができる
- パソコンの設定で性能を制限されている
- 無駄な機能を使っている
この2つによって
パソコンが重い原因を
取り除いて高速化していきます。
上から順番に手順をこなすだけで
あなたのパソコンが今よりも快適になります。
機能についても、変更する理由も
あわせて紹介していくので
この作業を行うだけで
今よりもパソコンの知識が増えていきます。
是非、この記事を読んで得た知識で
あなたの周りで同じ悩みを持っている人に
その方法を教えてあげてください。
Windows10で無料で高速化【29の設定】
説明の中に登場するキーワードについて
かんたんに説明しておきます。
スタートボタンとは画面の右下にある
Windowsのマークのことです。
スタートボタンと書いている部分は
スタートボタンの上で左クリックしてください。
右クリックの場合は
スタートボタンを右クリックと書いています。
1.Windowsアップデート
基本的には自動でアップデートされますが
自動でアップデートされていない場合がある
- スタートボタン
- 設定
- 更新とセキュリティ
更新プログラムがある場合は
今すぐインストールを選択する
再起動が必要な場合は再起動
更新するプログラムがない場合は
更新プログラムのチェックを実行する
2.高速スタートアップを有効
- スタートボタン
- 設定
- システム
- 電源とスリープ
- 画面右にある電源の追加設定
- 電源ボタンの動作の選択
高速スタートアップを有効にするは
推奨で最初から有効になっていますが
一応確認しておきましょう。
高速スタートアップを有効にする(推奨)に
チェックマークが入っていない場合は
現在利用可能ではない設定を変更します。をクリック
高速スタートアップを有効にする(推奨)に
チェックを入れて変更の保存
3.GUIを無効化
起動時にWindowsマークやローディングアイコンが
表示されなくなる。
- タスクバーの検索窓に「ms」または「システム構成」と入力
- システム構成またはSystem Configurationを選択
- タブからブートを選択
- ブートオプションの中の「GUIブートなし」にチェック
- 適用
- OK
この時に再起動をしてくださいとメッセージが出ますが
この後の作業を終わらせてからでも問題なので
今すぐ再起動する必要はありません。
4.スタートアップアプリを制御
Windowsが起動すると同時に
裏方で自動で起動するアプリを
起動しないようにすることで
無駄なメモリーなどを使用しない。
- スタートボタンを右クリック
- タスクマネージャを起動
- タブからスタートアップを選択
- 名前タブで右クリック
- コマンドラインにチェック
- 必要ないアプリやソフトを右クリック
- 無効化
注意:無効にしてはいけないアプリやソフトが
あるので注意して下さい。
これは見分け方があるので参考にしてください。
判断方法1
スタートアップへの負荷の上で右クリック
コマンドラインにチェックを入れる
保存場所がC:\Programの場合は
無効にしても大丈夫です。
C:\Windowsの場合はシステムに影響する
可能性があるので有効にしておくことを
おすすめします。
難しく考えずに普段使っていないアプリを
無効化するだけでいいです。
- OneDrive
- Skype
- Spotify
5.バックグラウンドアプリを停止
バックグラウンドアプリとは
見た目ではわからないけど
見えない場所で起動しているアプリのことです。
使っていないアプリも起動している場合があるので
使わないアプリを停止するだけで
パソコンの性能を上げることができます。
- スタートボタン
- 設定
- プライバシー
- 左のメニューを下にスクロール
- バックグラウンドアプリをクリック
- Windowsセキュリティ以外をオフ
基本的にはすべて無効で大丈夫ですが
Windowsセキュリティは無効にしないで下さい。
必要なアプリがある場合は無効にしないように。
6.OneDriveをオフ
あなたがOneDriveを使用している場合は
ここはスキップしてください。
Onedriveを使用していないのであれば
必ずオフにしておきましょう。
- 画面右下の雲のマークを右クリック
- 右下の「ヘルプと設定」を選択
- 設定
- Windowsにサインインしたときに
- OneDriveを自動的に開始するのチェックをはずす
- OK
雲のマークがない時は
左下の検索窓にOneDriveと入力し
ソフトを起動すると雲のマークが
出現します。
7.不要なアプリやソフトを削除
普段つかうことのない不要なソフトやアプリを
アンインストールすることでパソコン内の
容量を増やすことができます。
- スタートボタン
- 設定
- アプリ
- 不要なアプリをクリック
- アンインストール
注意:使用用途が不明なアプリはweb検索するか
削除しないようにするといいです。
また、
アプリと機能の下にある
オプション機能をクリックすると
表示されていないアプリも
アンインストールすることができます。
この中で必要のないものはクリックして
アンインストールしておきましょう。
Internet Explerer 11は
GooglechromeやMicrosoft Edgeを
普段使っている場合は必要ないので
アンインストールしておきましょう。
- Microsoft Solitaire Collection
- X box Live
- X box コンソールコンパニオン
- Spotify
- Skype
使っていない場合はアンインストール
推奨です。
8.C:ドライブの中の不要なデータを削除
tempファイルを削除
tempとは
temporaryファイルは、windowsやアプリを起動するときに
一時的に作られるファイルのことで基本的には
使用している環境が終了したときに自動で削除されて
しまうのですが中には削除されないファイルもあります。
- スタートボタンを右クリック
- ファイル名を指定して実行(R)
- 名前(O)に「temp」と入力
- このフォルダーにアクセスする権限がありません
- 続行
- 表示されたファイルをすべて選択して削除
- このフォルダーを削除するには管理者の権限が必要
- 続行
- 「ファイルを閉じて実行してください」と表示される時
- スキップ
%temp%ファイルを削除
- スタートボタンを右クリック
- ファイル名を指定して実行(R)
- 名前(O)に「%temp%」と入力
- このフォルダーにアクセスする権限がありません→続行
- 表示されたファイルをすべて選択して削除
- このフォルダーを削除するには管理者の権限が必要
- 続行
- 「ファイルを閉じて実行してください」と表示される時
- スキップ
prefetchファイルを削除
prefetchとは
あなたが使いそうなデータをパソコンが予想して
ディスクを最適化することです。
パソコンが行うことなので1度しか使わない
データなども不意に先読みされてしまう
可能性がある
- スタートボタンを右クリック
- ファイル名を指定して実行(R)
- 名前(O)に「prefetch」と入力
- このフォルダーにアクセスする権限がありません
- 続行
- 表示されたファイルをすべて選択して削除
- このフォルダーを削除するには管理者の権限が必要
- 続行
- 「ファイルを閉じて実行してください」と表示される時
- スキップ
ディスククリーンアップを実行
ディスククリーンアップを行うことで
Cドライブの中にある不要なファイルを削除
することでCドライブの空き容量を増やして
パソコンの性能を向上させることです。
- タスクバーの検索窓に「clean」と入力
- ディスククリーンアップを起動
- ドライブの選択が表示される場合はC:ドライブを選択
- システムファイルのクリーンアップがある場合はクリック
- 出てきた項目にすべてチェックを入れてOK
- これらのファイルを完全に削除しますか?
- ファイルの削除
ディスククリーンアップは
はじめて実行する場合は
時間がかかってしまう場合があります。
寝る前などまとまった時間がとれる
ときに行うとパソコンが使いたい
のに・・・ということを予防できます。
注意:ゴミ箱とダウンロードは中に必要なファイルが
ないかを確認しておいてください。
必要なファイルがある場合は別の場所に移動させるか
ゴミ箱やダウンロードを削除しないことをおすすめします。
9.SysMainを無効化
SysMainはWindows10から名前が新しくなりました。
Windows10以前を利用中の場合はSuperfetchです。
SysMainはパソコンの空きメモリを利用して
アプリやソフトを高速化する機能です。
メモリの空いた部分を使用するので
実際に使えるメモリの容量も
少し少なくなってしまいます。
SysMainを無効化することで
メモリのすべての容量を使うことができます。
- スタートボタンを右クリック
- コンピューターの管理
- サービスとアプリケーションをクリック
- サービスをクリック
- SysMainをダブルクリック
- タブから全般を選択
- スタート-アップの種類を「無効」にする
- 適用
- OK
SysMainを無効化することでメモリの空き容量を
増やすことができますが、その副作用として
パソコンを起動させるときの時間が
多く必要になります。
私の検証では30秒~60秒ほど起動時間が
多くかかってしまいます。
あなたがパソコンの起動時間を短くしたい
と思っているのであればSysMainは
無効にしないという選択もありです。
私は起動時間が長いのが嫌だから
SysMainは無効にしていません。
10.ストレージセンサーを有効化
C:ドライブなどのストレージの一時ファイルを
自動で削除することで空き容量を
増やすことができる
- スタートボタン
- 設定
- システム
- 記憶域またはストレージ(表示方法が異なる場合がある)
- 画面上部にあるストレージセンサーのスイッチをON
ストレージセンサーの設定を行う
ストレージセンサーのオンの下にある
ストレージセンサーを構成するか、今すぐ実行する
をクリック。
ストレージセンサーを実行するタイミング
をディスクの空き領域の不足時から
毎週に変更
一時ファイルの
ゴミ箱に移動してから次のファイルを削除するの
期間を設定しましょう。
私は1日だとはやすぎるので
14日間にしました。
次に
開かれないまま次の期間が過ぎた[ダウンロード]フォルダー内のファイルを削除するの
期間を設定します。
私はゴミ箱の期間と同じ14日間に設定しています。
あなたのパソコンの使用状況にあわせて
期間を設定してください。
11.デフラグ(ドライブの最適化)を実行
デフラグとはパソコンデータを整理して
データを取り出しやすくすることにより
動作を速くすることができるシステムです。
- スタートボタン+Eでエクスプローラーを起動
- PCをクリック
- ローカルディスク(C:)またはwindows(c:)を選択
- 上のメニューからドライブツールを選択
- 最適化をクリック→最適化をクリック
現在の状態がすべてOKになれば完了です。
スケジュールされた最適化の設定変更をクリック
頻度を毎週に設定してOK
なお、C:ドライブがSSD
(ソリッドステートドライブ)の場合はデフラグは
実行しなくても問題ありません。
12.プロセッサのスケジュールをプログラムに変更
プロセッサのスケジュールには
プログラムとバックグラウンドサービス
の2つがあります。
初期設定でプログラムが選択されていますが
確認してみてください。
プログラムにすることで
プロセッサの性能を
アクティブプログラムの処理に多く能力を
つかうことができるため高速化につながります。
- スタートボタンを右クリック
- システム
- 画面の右側に小さく表示されているシステムの詳細設定をクリック
- システムのプロパティが開く
- タブから詳細設定を選択
- パフォーマンスの設定をクリック
- タブから詳細設定を選択
- プロセッサのスケジュールのプログラムを選択
- 適用
- OK
システムの詳細設定がない場合は
システム情報→システムの詳細設定
の順番で進んでください。
13.プロセッサの仮想メモリを設定
仮想メモリは、あなたのパソコンのメモリが
必要量にたりないときに
HDDやSSDの中に本来
メモリに記憶するデータを一時的に
保存する機能です。
本来はパソコンに実装している
メモリですべてをカバーする
ことが理想です。
- スタートボタンを右クリック
- システム
- 画面の右側に小さく表示されているシステムの詳細設定をクリック
- システムのプロパティが開く
- タブから詳細設定を選択
- パフォーマンスの設定をクリック
- タブから詳細設定を選択
- 仮想メモリの変更をクリック
- 「すべてのドライブのページングファイルのサイズを自動的に管理する」のチェックをはずす
- カスタムサイズにチェック
- 初期サイズと最大サイズを両方とも3000MB~4000MBに設定
- 適応
- OK
システムの詳細設定がない場合は
システム情報→システムの詳細設定
の順番で進んでください。
仮想メモリの計算方法
- スタートボタンを右クリック
- タスクマネージャー
- パフォーマンスのタブを選択
- メモリをクリック
使用中(圧縮)の数値と
コミット済みの数値に注目してください。
仮想メモリの計算方法は
[コミット済み]-[使用中(圧縮)]=[仮想メモリ]
上記の計算式で求めることが可能です。
しかし、メモリ使用量は変化するので
あなたがいつも使っているパソコンの状況
でメモリの数値を計測してください。
- ブラウザ(Chrome・Edgeなど)
- エクセル
- ワード
などの複数のソフトを同時に立ち上げて
作業しているのであれば
いつもと同じ状況を作ってメモリの数値を
計測するといいです。
さらに言えば、1回だけで仮想メモリの数値を
決定せずに1週間くらいデータを取ってから
平均値を出して仮想メモリの数値を
決定すればエラーもでることはないです。
ただ、あなたには1週間も計測する時間が
ないかもしれません。
だから、ここでは仮想メモリの数値を
3000MB~4000MBとさせてもらいました。
もし、エラーがでるようなら
仮想メモリを増やせばいいので
あまり神経質にならなくても大丈夫です。
14.電源オプションの設定を最適化
電源オプションを調節することで常に高い性能を
出すことができるパソコンにすることができます。
初期設定では、多くのパソコンは通常は
性能を抑えてしまう設定にしています。
この設定を変更するだけで
CPUが常にフル稼働してくれます。
- スタートボタン
- 設定
- システム
- 電源とスリープを選択
- 右側に小さく表示している電源の追加設定をクリック
- バランスにチェックを入れ右側の「プラン設定の変更」をクリック
- 詳細な電源設定の変更をクリック
- バランス[アクティブ]横のプルダウンを選択
- 高パフォーマンスという選択肢がある場合は選択
(古いパソコンはバランス[アクティブ]しかない場合あり)
高パフォーマンスがない場合は
画面したの検索窓に「cmd」と入力し
コマンドプロンプトを起動
カーソルがある部分に下記を
コピーして貼り付ける
powercfg -setactive 8c5e7fda-e8bf-4a96-9a85-a6e23a8c635c
すると、プルダウンの中に
高パフォーマンスが追加されます。
高パフォーマンスの内容を変更する
- プロセッサの電源管理の+をクリック
- 最小のプロセッサの状態の+をクリック
- 100%に変更
- システムの冷却ポリシーの+をクリック
- パッシブをアクティブに変更
- 最大のプロセッサの状態の+をクリック
- 100%に変更
- OK
ノートパソコンの場合は
バッテリー駆動という項目があります。
バッテリー駆動の数値を高くしたほうが
性能は高くなりますが
使用時間は短くなってしまいます。
バッテリーを長持ちさせたい場合は
設定を変更せずに使用しましょう。
ちなみにパッシブは、プロセッサの温度を
監視してパソコンの性能が落ちてくると
冷却を開始します。
アクティブは常に冷却装置が起動しているので
高いパフォーマンスを維持できます。
15.システムのプロパティを最適化
パソコンの画面表示演出などで無駄に使われている
機能を調節することでパソコンの性能を向上させることができます。
- スタートボタンを右クリック
- システム
- 画面の右側に小さく表示されているシステムの詳細設定をクリック
- システムのプロパティが開く
- タブから詳細設定を選択
- パフォーマンスの設定をクリック
- タブから視覚効果を選択
- 「パフォーマンスを優先する」を選択
- すべてのチェックが外れるのでパソコンの操作が向上する
- 項目に再度チェックを入れる
- アイコンの代わりに縮小版を表示する
- スクリーンフォントの縁を滑らかにする
- ドラック中にウインドウの内容を表示する
- チェックを入れて適用
- OK
システムの詳細設定がない場合は
システム情報→システムの詳細設定
の順番で進んでください。
16.アニメーションと透明効果をオフ
アニメーションや透明効果は
見た目がキレイでいいのですが
実はパソコンにそれなりの負荷がかかります。
この透明効果をオフにすることで
パソコンの性能を向上することが
できるのでオフにしておきます。
- スタートボタン
- 設定
- 簡単操作
- 画面をスクロール
- Windowsにアニメーションを表示するをオフ
- Windowsの表示に透明性を適応するをオフ
17.ゲームモードをオフ
パソコンを使ってゲームをしない場合は
設定しておきます。
- スタートボタン
- 設定
- ゲーム
- 左のメニューからゲームモードを選択
- ゲームモードをオフ
18.ディスプレイ(背景・ロック画面)を単色化
ディスプレイ表示を画像や写真から
単色に設定することでパソコンが軽くなる。
最初に起動後の画面の設定
- スタートボタン
- 設定
- 個人設定
- 背景を選択
- 背景を単色に変更する
(色はなんでもOK)
ロック画面の設定
ロック画面はパソコンにログインする最初に
パスワードを入力する画面です。
- スタートボタン
- 設定
- 個人情報
- ロック画面を選択
- 背景の中に単色がないので画像を選択
- 画像を選んでくださいの参照をクリック
- ローカルディスク(C:)
- Windows
- Web
- Screen
- 単色のデータを選択
画面をスクロールし
「ロック画面に詳細な状態を表示するアプリを
1つ選択します」のアイコンをクリックし
なしを選択
「ロック画面に簡易状態を表示する
アプリを選ぶ」のアイコンをクリックし
なしを選択してすべて削除する
私の場合はこの設定を行うことで
パソコンが立ち上がる時間が長くなりました。
4回ほど時間計測をしましたが
1回目 31秒
2回目 42秒
3回目 33秒
4回目 31秒
平均 35秒
もしこの設定を行ってパソコンの起動時間が長くなったと
感じる時は設定を
- Windowsスポットライト
- 画像
このどちらかに設定を戻してください。
私は画像に設定しました。
ロック画面を画像にして、起動中の背景を単色。
同じ様に時間計測をした結果は
1回目 30秒
2回目 29秒
3回目 29秒
4回目 30秒
平均 30秒
5秒って結構ながいですよね。
このディスプレイ(背景・ロック画面)の設定をどうしようか迷っている人は設定を変更しないという方法も検討もありです。
19.ブラウザをChromium版Edgeに変更
Chromium版EdgeはGoogleが深く開発に
関与しているオープンソースの
webブラウザです。
だから従来のMicrosoft Edgeとは
ビジュアルは似ていますが
違うブラウザ。
当然、Googleが開発に関与しているので
使用方法はGoogleChromeによく似ています。
しかし、Cromium版EdgeはGoogleChromeと
比較するとメモリの使用量が約30%ほど
少ないため他の機能にパソコンの機能を
使えます。
ちなみに私のパソコンで
- Google chrome
- Chromium版Edge
のメモリの使用状況をタスクマネージャーで確認すると
- 1081MB(Google chrome)
- 684MB(Chromium版Edge)
と397MBの違いがある。
大体37%ほど少ない計算になります。
Cromium版Edgeをバックグラウンドで起動させない
- Google chrome
- Cromium版Edge
これらはブラウザの使用を終了しても、実はバックグランドでアプリは動いているんです。
それは、無駄にパソコンの性能を奪われているという事。
だから、ブラウザの使用を終了した時はバックグラウンドでアプリが起動しないように設定しておきましょう。
- Chromium版Edgeを起動
- 右上の…をクリック
- 設定
- システム
- 「Microsoft Edgeが終了してもバックグラウンドアプリの実行を続行する」をオフ
20.必要のないサービスの無効化
パソコンの中には実に多くの使用していない機能があります。
しかし、初期設定では自動でそれらのプログラムは実行されています。
だから使っていない、または今後使うことがない
サービス(機能)を無効化することでパソコンの性能をアップさせる。
- スタートボタンを右クリック
- コンピューターの管理
- サービスとアプリケーションをクリック
- サービスをクリック
サービスが多く並んでいます。
わからない機能は無効にしてしまうと
パソコンに不具合が起きた時に
それが原因だったとしても
わからないと思うので
あなたが覚えておくことが
可能な機能のみを
無効化することをおすすめします。
しかし、今回おすすめする中で使っている
サービスがある場合や使うかもしれない場合は
無効化しないようにしたほうがいいです。
無効にする方法は無効にしたサービスをダブルクリック
→スタートアップの種類を無効に変更
→適応→OK
- Bluetooth関連サービス
(キーボード、マウス、ヘッドホン、イヤホンなど
Bluetooth製品を使う予定があるときはそのままに)- Bluetooth オーディオ ゲートウェイ サービス
- Bluetooth サポート サービス
- ICカード関連サービスICカードを利用しない場合は無効
(Suica・Waon・nanako・楽天EDYなど)- Certificate Propagation
- Smart Card
- Smart Card Device Enumeration Service
- Smart Card Removal Policy
- Connected User Experiences and Telemetry
MicrosoftへWindowsの使用データを送る必要がない場合は無効 - 4.Downloaded Maps ManagerWindows標準のマップに関するサービスです。
地図の確認にGoogleMapを使っている人は不要なサービスです。 - Fax
Faxを使用しない場合は不必要です。 - Xbox関連サービス
- Xbox Accessory Management Service
- Xbox Live Auth Manager
- Xbox Live セーブ データ
- Xbox Live ネットワーキング サービス
- 市販デモサービス
家電量販店などの店頭陳列用のサービスです。
不要なのでこれは無効にしておきましょう。 - タイムゾーンの自動更新機能
日本以外の国で使用する予定がない場合は無効 - 保護者による制限
パソコンの使用者に保護者による制限が必要ない場合は無効にします。
21.必要のない通知を無効化
作業中に通知が来ることで
せっかく集中していたのに気が散る
という経験はないでしょうか?
必要のない通知を無効化することで
無駄な通知が来なくなり
作業に集中することができます。
- スタートボタン
- 設定
- システム
- 通知をアクション
チェックが入っている項目を確認して
必要のない項目のチェックは外す。
どのチェックを外せばいいかわからない場合は
- 新機能とおすすめを確認するために、更新の後とサインイン時にときどき、[Windowsへようこそ]の情報を表示する
- Windowsを使う上でのヒントやお勧めの方法を取得する
この2つは必要ないのでチェックを外しておきましょう
22.Microsoftストア「ストアアプリ」の自動更新を停止
MicroSoftストアのアプリが
自動更新されたりスタートのタイルに
表示されないようにします。
実はスタートにはインストールされていない
アプリが表示されるときがあります。
そのアプリアイコンを誤ってクリックすると
自動インストールされてしまうので
パソコンが重くなる原因になってしまいます。
- スタートボタン
- タイルからMicrosoft Storeを起動
- ウインドウの右上の…をクリック
- 設定
- アプリを自動的に更新
- タイルに製品を表示する
- ビデオの自動再生
この3つをオフにする
23.デスクトップを整理
デスクトップに使わないアプリがある場合は
アイコンを消す。
アイコンを表示するだけでも
パソコンの性能の一部を使っています。
不要なアイコンは表示させないを徹底しましょう。
- 必要のないソフトやアプリの上で右クリック
- 削除
アプリを削除しても使えるので安心してください。
スタートボタンをクリックして使いたいアプリを起動させるだけ。
24.タスクバーを使いやすくする
タスクバーはよく使うソフトやアプリを
設置しておきましょう。
また、必要のないソフトやアプリは
削除します。
追加する方法
- スタートボタン
- タスクバーに設置したいアプリを選択
- 右クリック
- その他
- タスクバーにピン留めする
削除する方法
タスクバー上で必要のないソフトやアプリの
上で右クリック→タスクバーからピン止めを外す
タスクバーを広く使いたい場合
Cortanaを使用しない場合はタスクバーの上で
右クリックしてCortanaのボタンを表示にする(O)のチェックを外す。
タスクバーのスペースを最大限使いたい時は検索窓も非表示にしましょう。
方法は、タスクバーの上で右クリックして
検索から「表示しない」、または「検索アイコンを表示」にチェックを入れる。
Windowsの検索機能はショートカットキー(winマーク+ S (SearchのS)で
かんたんに呼び出すこともできるので、あまり使わないのであれば「表示しない」の選択もあり。
でも、ショートカットキーを忘れてしまいそうな場合は「検索アイコンを表示」を選んでおけば間違いなしです。
25.スタートの表示設定を使いやすくする
スタートとは、画面左下のwinマークを
クリックすることで開く画面です。
このスタートを整理し最適化することで
ソフトやアプリやファイルへの
アクセスをスムーズに行うことができます。
- スタートボタン
- 設定
- 個人設定
- 左側のメニューからスタートを選択
- 必要ない項目をオフにする
オフにするおすすめ機能
- 最近追加されたアプリを表示する
- よく使うアプリを表示する
- ときどきスタートメニューにおすすめのアプリを表示する
- 全画面表示のスタートメニューを使う
予定と状況やゲームとエンターテイメントなどは
必要ない場合は
表示の上で右クリック
→スタートからピン留めを外す
26.キー入力の反応を速くする
キーボードで入力するときに
入力からの反応速度が遅いと感じている
場合にはこの設定を変更することで
速度が向上します。
- スタートボタン
- windowsシステムツール
- コントロールパネルまたはControl Panel(1)を選択
- コンピュータの簡単操作
- キーボードの動作の変更
- 画面下の関連項目の中のキーボード設定を選択
- タブの中から速度を選択
- 表示までの待ち時間と間隔を速くする
27.マウスの動作やポインターの大きさを変更
マウスポインターの速度が遅い
マウスポインターの大きさが小さくて
見えないなどをあなたの最適な状態に
変更できるのでよりパソコンを快適に
使うことが可能になります。
マウスポインターの速度調節
- スタートボタン
- windowsシステムツール
- コントロールパネルまたはControl Panel(1)を選択
- デスクトップのカスタマイズ
- コンピュータの簡易操作
- マウスの動作の変更
- 画面下の関連項目の中のマウス設定を選択
- →タブの中のポインターオプションを選択
- →速度の部分を速くする
ポインターーの大きさを変更
- スタートボタン
- windowsシステムツール
- コントロールパネルまたはControl Panel(1)を選択
- デスクトップのカスタマイズ
- コンピュータの簡易操作
- マウスの動作の変更
- 画面下の関連項目の中のマウス設定を選択
- タグの中のポインターを選択
- デザインを変更する
Windows標準(大きいフォント)(システム設定)などに
変更するとポインターが大きくなり
見えやすくなる。
28.ダークモードを利用して目の負担を軽減
ダークモードは、設定画面などの背景を黒色に変更する機能です。
白背景に対して黒文字よりも、実は黒背景に対して白文字の方が読みやすいんです。
好みがあると思いますが、一度は試してみてください。
個人的には目にやさしいダークモードが好きです。
- スタートボタン
- 設定
- 個人設定
- 左のメニューから色を選択
- 規定のWindowsモードを選択してください
- ダークに変更
29.データを外付けストレージに移動
データを外付けストレージに移動し
パソコン内のデータ領域に余裕を持たせることで
処理速度を速くする。
通常に使うのであれば
容量は500GBくらいあれば大丈夫です。
もし動画など大きなファイルを
保存する可能性があるのであれば
1TBや2TBも候補にしてみるといいでしょう。
購入するときはUSB端子を確認してください。
USB2.0(差し込み口が黒か白)
USB3.0(差し込み口が青)
などがあります。
USB2.0よりもUSB3.0の方が
データ転送速度が理論値で約10倍ほど
高速になっています。
まとめ
ここまでで紹介してきたWindowsを無料で高速化する29の方法は
実際にYoutubeの動画を
- 39本の動画
- 時間にして約11時間
見て、分析して統計をとって
その中から厳選して選んだ設定です。
設定を29個も変更するのは実際に多くの時間がかかってしまいます。
しかし、パソコンを重いまま遅いまま使うことで
奪われるのは
あなたの貴重な時間
起動時間がたとえ数秒しか変わらなかったとしても
長い期間で考えるとかなりの時間になります。
この設定変更では、ソフトの起動時間も短縮しますし
パソコン自体の動作も速くなります。
パソコンの動きが速くなることで
あなたは余った時間を別のことに
使うことができます。
パソコンが重い・パソコンが遅いと思っているのであれば
是非試してみてください。
しかし、設定を変更するだけでは
パソコンの速度や性能の向上には限界があります。
私がおすすめするのは可能であれば
この記事の最初に紹介した
- HDDをSSDに交換する
- メモリーを増設する
この2つの方法は
パソコンを分解する必要もあるし
パーツを購入するための費用も必要ですが
効果は絶大です。
この2つの方法に関してはYoutubeで解説しているので
お時間がある時にでも視聴してみてください。