
自分でパソコンで作ろうと思ったときに
- YouTube
- ブログ
- 書籍
などで色々と調べてみたんですが
具体的な方法まで解説している
ものがなかったんです。
その中でも一番
自作パソコンを作る中で
自分でできるか不安だったのは
「配線」
です。
だから、この記事の中では
他のブログよりも詳しく解説しました。
多くの自作PCの作り方の動画の中で
具体的に自作パソコンの組み立て方を
解説できない理由は
使うパーツによって
パソコン構成がかわるから
より具体的に方法を説明することが
できないのかなと思います。
例えば
- CPUのメーカーの違い
- 選んだCPUクーラーが水冷・空冷
- マザーボードの種類
- パソコンケースの種類
このあたりの違いが大きいです。
しかし、大きな視点で考えれば
パソコンの組み立て方は同じです。
そこで今回は
- AMDのCPUを使用
- AM4対応のマザーボードを使用
この環境で
自作でPCを組み立てる手順について
まとめました。
今回の自作パソコンで使うパーツの
一覧はこちらの記事をご覧ください
動画編集用の自作パソコンに私が選んだパーツとその理由
自作パソコンの組み立て手順
それではここから具体的な
自作パソコンの作り方の手順を
解説していきます。
必要な道具の準備
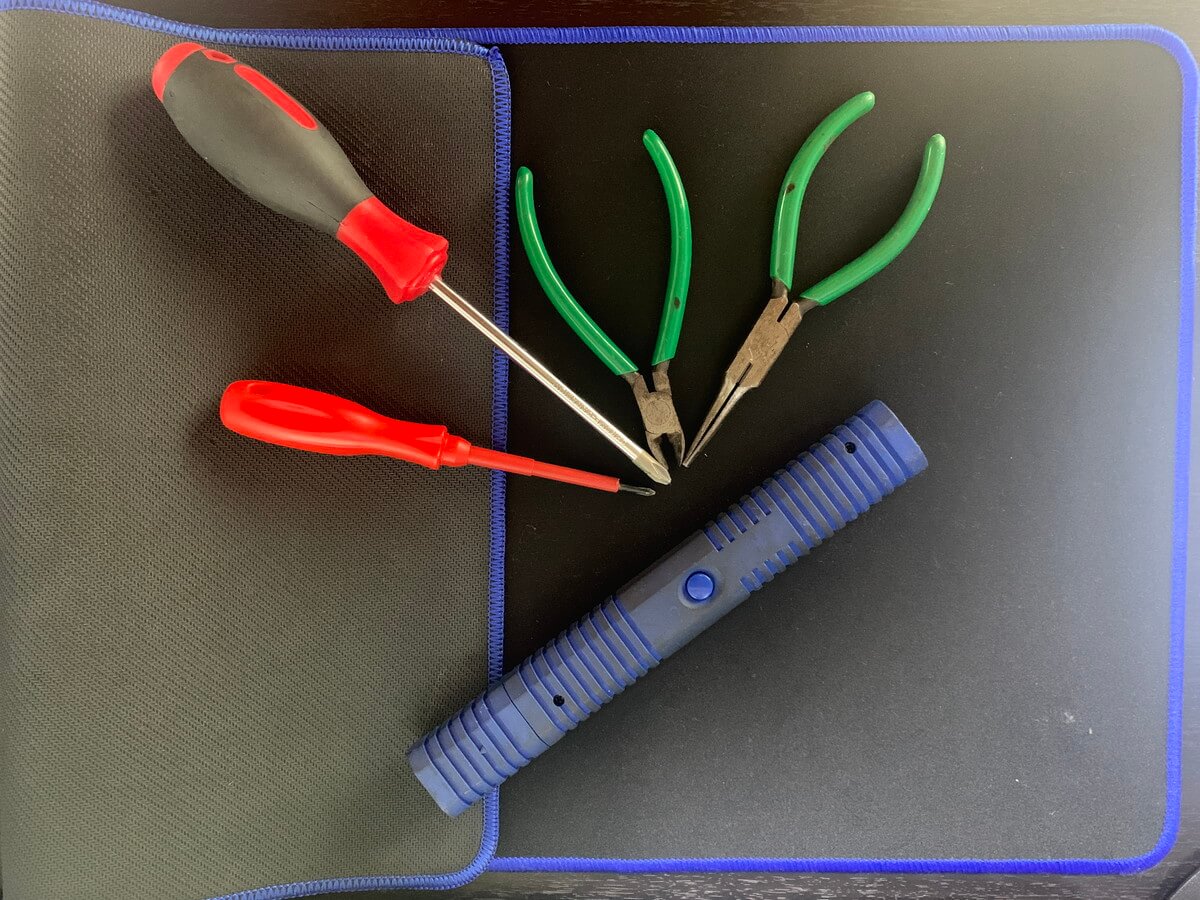
自作パソコンを作るために
必要な道具を用意します。
- プラスドライバー(2番)
- プラスドライバー(1番)
- ニッパー
- ラジオペンチ
- マザーボードの下に敷くマット
- LEDライト
上記の道具があればほとんどの場合は
問題ないです。
かんたんにどの場面で使用するのかを
説明しておきます。
プラスドライバー(2番)
パソコンケースやマザーボードの固定など
多くの場面で使うのが
このプラスドライバー(2番)。
ネジのサイズは一番多く使われているサイズ。
プラスドライバー(1番)
マザーボードのM.2 SSDを取り付ける
ことができるのであれば
ヒートシンクにプラスドライバー(1番)
のネジが使われていることが多い。
ネジのサイズは
- ノートパソコン
- 電動歯ブラシ
- おもちゃの電池ケース
などに使われている小さいネジ。
ニッパー
配線をまとめる時に使う
結束バンドをきれいに切るのに使う。
ラジオペンチ
マザーボードを固定する時に
パソコンケースに取り付ける
土台用のネジを固定するために使用。
場合によってはパソコンケースの
前面パネルをはずすのにも
使います。
マザーボードの下に敷くマット
直接マザーボードを机などに置くと
マザーボードの裏の基盤に傷がついてしまう
可能性があるため作業をするときに使う。
LEDライト
LEDライトに関しては
マザーボードに配線するときに
手元が暗くなってしまう場合に使うので
わざわざ購入しなくても
スマホのLEDライトでも大丈夫。
マザーボードを用意する

まず一番最初にマザーボードを用意。
写真ではマザーボードの下に
何も敷いていませんが
実際はマザーボードが傷つかないように
マザーボードの下に
- 雑誌
- ランチョンマット
- エアーキャップ
- マザーボードが入っていた箱
- 静電気除去シートやマット
などを敷いて
マザーボードの破損を防止する。
CPUを取り付ける

- AMD製のCPU
- Intel製のCPU
メーカーを問わず基本的には
方法は同じです。
CPUを取り付ける時は
まずCPUのそばにあるピンをあげます。
そして
ここから注意する点です。
CPUには下の画像のような
三角のマークが印字されています。

この三角のマークと
マザーボードのCPUの部分にある
三角のマークがあう場所に
CPUを設置する。
マザーボードのマニュアルに
向きなどの注意については記載して
あるはずなので不安な場合は
マニュアルを参考にしてください。
もし、三角マークをあわさないで
CPUを取り付けた場合は
パソコンが動作しなかったり
CPUの破損にもつながります。
CPUの取り付けが完了したら
ピンを下げれば作業完了です。
CPUクーラーを取り付ける

今回は社外品の虎徹MarkⅡを取り付けます。
虎徹MarkⅡの取り付け動画を作っているので
必要があれば参考にしてください。
虎徹MarkⅡの詳しい取付方法は
こちらの記事で解説しています。
初心者でもかんたんCPUクーラー 虎徹mark2の取り付け方と組み立て方【AMD編】
M.2 SSDの取り付け

M.2 SSDを取り付けていきます。
今回使用しているマザーボードは
- PCI-e 4.0(GEN4.0)
- PCI-e 3.0(GEN3.0)
に対応したSSDを取り付けることができます。
違いはかんたんに言うと”速度”です。
PCI-e 4.0はPCIe 3.0の
1レーン当たりの帯域幅が
8Gtpsから16Gtpsに強化(2倍)された
規格です。
今回は、速いタイプである
PCI-e 4.0(GEN4.0)を利用したM.2 SSD
を取り付けます。

取り付ける場所は画像の上の部分の
GEN4.0のヒートシンクの下に取り付けます。
まずはヒートシンクを取り外します。

ヒートシンクを取り外すと画像の様に
差し込み口が現れます。
画像の赤枠の右側の部分。
そこにM.2 SSDを差し込みます。
差し込む時は少し斜め上から差し込みます。

すると画像の様に
M.2 SSDは斜めにささります。
(斜めにささっていればOK)
次にヒートシンクの裏側のフィルムを
はがします。
M.2 SSDの熱をヒートシンクに
伝えるのに邪魔になるので
必ず忘れないようにはがします。
あとはヒートシンクを取り付ければ
M.2 SSDの取り付けは完了です。
メモリを取り付ける

メモリを取り付けていきます。
B550 STEEL LEGENDは
デュアルチャネルメモリ機能があります。
16GBを1枚取り付けるよりも
8GBを2枚取り付けたほうが速い
このように考えればいいと思います。
メモリを2枚使ってメモリの転送速度を
2倍にする機能です。
例)
8GBを1枚取り付けるよりも
4GBを2枚取り付けたほうが速い
メモリを挿す位置はCPU側から
- 2番目
- 4番目
に挿します。

メモリを挿す位置はCPU側から
- 2番目
- 4番目
に挿します。
メモリを挿すときの注意点ですが
メモリには切れ込みがあります。

マザーボードのメモリを差し込む場所には
ピンロックがついています。

マザーボードのメモリを差し込む場所には
ピンロックがついています。

このピンロックを解除します。
(ロックは片側と両側タイプがあります)

あとは真っすぐ差し込むだけです。
きちんと奥まで差し込むことができると
カチッと音がしてロックのピンが
解除前の位置に戻ります。
もしパソコンが起動しない場合は
メモリのピンロックが戻っていても
差し込まれていない時があります。
パソコンが起動しない場合はメモリを
挿し直すと起動する場合があります。
パソコンケースの準備

メモリまで取り付けが完了したら
マザーボード上に直接取り付けるパーツは
もうありません。
ここからはマザーボードを
パソコンケースに取り付ける準備を
していきます。

アクリルパネルには外側と内側に
それぞれフィルムがはってあります。
フィルムは作業中に
アクリルパネルに傷がつく可能性があるので
最後にはがすのがおすすめです。

アクリルパネルを外します。
この時にアクリルパネルは蹴とばしたり
工具などが接触しない場所に置いて
傷つくのを防ぎましょう。

2か所でネジ止めされているので
ネジを外してパソコンケースの
裏側のパネルを取り外します。

パソコンケースの前面パネルを外します。
外し方には2つのパターンがあります。
個人的におすすめなのは
画像の様に前面パネルの裏側から
ピンをはさんで外す方法です。
もう一つの方法がこちらです。

前面パネルの下側に引っ張ることができる
取っ手があります。
この取っ手を引っ張ることで
前面パネルを一気に外すことが可能。
しかし、結構チカラが必要なので
壊れそうで不安だったので
私はピンをラジオペンチで外して
前面パネルを外しました。
ケースファンの取り付け

今回つかっているパソコンケース
Thermaltake Versa H26には
最初からケースファンが2台ついています。
しかし、今回は付属ファンを取り外して
新しいファンを4台ほど取り付けます。
付属ファンは3ピンで
PWM制御(ファン回転数自動制御)が
使用できないからCPUやマザーボードを
効果的に冷却することができないから。
今回つけるケースファンは
- 4ピン
- PWM制御が可能
- LEDで光る
メリットはあっても
デメリットはありません。
光らない方がいい人にとっては
LEDは余計かもですが。

最初に作業の邪魔になるので
前面パネルを外します。
前面パネルには配線がついているので
断線に気をつけて外します。

ケースファンを取り付けます。
取り付けるときは配線をアクリルボード側
から見えないように裏側に回します。
このひと手間で見た目がきれいに
仕上がります。
この要領で
- 前面に2台
- 後面に1台
- 上面に1台
ケースファンを取り付けていきます。



このようにケースファンを
4台取り付けたら完了です。
マザーボードの取り付け

いよいよマザーボードをPCケースに
取り付けていきます。
まずはマザーボードを取り付ける前に
ネジを使って土台を準備します。

画像の様にPCケースには
ネジ穴に記号が書いてあります。テキストが入ります。
- ATX→A
- Micro ATX→M
- Mini ITX→I
- Extended ATX→E
パソコンケースには
このように記述してあります。
今回つかうマザーボードは”ATX”
ネジ穴に”A”と書いている部分に
土台のネジを入れていきます。

土台のネジが斜めになるとマザーボードを
取り付けることができなくなるので
可能な限り土台のネジはまっすぐに
取り付けます。

今回つかっているマザーボードは
I/Oパネルがついているタイプだから
問題ないですが、もしI/Oパネルが
マザーボードと別になっている場合は
この時点で必ずつけます。

もしI/Oパネルをつけ忘れてしまった
場合は後からマザーボードを
もう一度取り外すことになります。
理由は、I/OパネルはPCケースの
内側からでないと取付できないから。
I/Oパネルがついていることを確認したら
ネジをしめていきます。

ネジ穴の周りは画像の様に
一部が銀色になっているので
銀色を目印にします。
土台のネジがついているネジ穴
すべてをネジ止めしたら
マザーボードの取り付けは完了です。
マザーボードに配線をつける

マザーボードに配線をしていきます。
ここはやはり
初心者の場合はかなり不安がある
ところではないでしょうか。
実際に私も配線が自分でできるかが
一番不安だったポイントでした。
だからここは丁寧に解説していきます。
メーカーやマザーボードの違いで
プラグを挿す場所の名前などが違いますが
基本的な考え方は同じなので
「何をどんな場所に挿すのか?」
ということを知るだけでも
かなりあなたの知識になります。

まず、マザーボード付属のマニュアルは
必ず目を通しましょう。
やはりマニュアルが最強です。

マニュアルを見て、見取り図を作れば
インプットとアウトプットが一気に
できるので記憶に定着しやすいです。

前面パネルの配線を後に回して
ケース内をすっきりさせます。

ここから1本づつ配線していきます。
ここから出てくる差し込み口の
記号などはB550 Steel Legendの
場合です。他の製品については
製品マニュアルをご覧ください。
前面パネルの配線
前面パネルの配線からしていきます。
USB3.0


前面パネルにUSB3.0の配線がある場合は
メモリの右側あたりに差し込む。
マザーボードには”USB3_3_4”と
書いてあります。
オーディオヘッダー


前面パネルのオーディオ関連の配線
- オーディオ INPUT
- オーディオ OUTPUT
場所はマザーボードのM.2 GEN3 SSD
の差し込み口の左下。
マザーボードには”HD_AUDIO01”と
書いてあります。
HD_AUDIOのピンは
●●●○●
●●●●●
白の〇の部分がピンがないので
挿すときは向きを間違えないように
気をつけてください。
USB2.0


前面パネルのUSB2.0の配線。
場所はM.2 GEN3 SSDの真下あたり。
マザーボードには”USB_5_6”と
書いてある。
隣にある’USB_7_8’でもUSB2.0を
使用することができる。
どちらを選んでも大丈夫。
USB_5_6のピンは
●●●●●
●●●●〇
白の〇の部分がピンがないので
挿すときは向きを間違えないように
気をつけてください。
スイッチとLED


前面パネルの
- 電源スイッチ
- リセットスイッチ
- 起動確認LED
- HDD読み込み中のLED
の配線です。
場所はマザーボードの右下の角です。
マザーボードには”PANEL1”と
書いてあります。
この配線はパソコンケースによっては
バラバラになっています。

もちろん、今回使うパソコンケースも
バラバラの配線になっています。

差し込む場所は画像のように
上が4ピン、下が5ピンです。
配線の中で一番わかりにくい部分
なのでここは細かく分けて説明します。
HDD起動中のLED

前面パネルのHDD起動中の
LEDの配線です。
マザーボードには”HDLED”と
書いてあります。
場所は下段の1本目と2本目。
電極の指定があります。
- 1本目がプラス(+)
- 2本目がマイナス(-)
配線にプラスマイナスが書いてあるので
間違えないように挿しこみます。
リセットスイッチ

前面パネルのリセットスイッチの
配線です。
マザーボードには”RESET”と
書いてあります。
場所は下段の
- 3本目と4本目
- 4本目と5本目
どちらかに差し込みます。
4本目は必ず差し込みます。
3本目と5本目はアースなので
どちらかに挿しこめば問題なしです。
この配線は電極は関係ありません。
起動中の点灯LED

前面パネルの起動中に点灯する
LEDの配線です。
マザーボードには”PLED”と
書いてあります。
場所は上段の1本目と2本目。
電極の指定があります。
- 1本目がプラス(+)
- 2本目がマイナス(-)
配線にプラスマイナスが書いてあるので
間違えないように挿しこみます。
電源スイッチ

前面パネルのスイッチの配線です。
マザーボードには”PWRBTN”と
書いてあります。
場所は上段の3本目と4本目。
電極の指定はありません。
ブーピー音スピーカー

パソコンが起動する時になる
「ピー」って音がなる小型スピーカー。
マザーボードには”SPK_PLED1”と
書いてある。
上段と下段があるので
4ピンの上段に挿しこむ。
ケースファンの配線

今回使用しているケースファン
SIRIUS LOOPは裏で複数台のファンを
一つの配線で連結可能です。
今回は4台を1本に連結して使用しています。
連結方法は裏配線で円を描くように
すべての配線をつなぎ合わせることが
可能です。
つなぎ合わせた配線を1つの場所に
差し込むだけですべてのファンを
制御することができます。


ケースファンとLEDの場所は
メモリの右上にあります。
マザーボードには
- ファン=CHA_FAN5/WP
- LED=ADDR_LED2
と書いてあります。
LEDのピンが
●●〇●
白の〇の部分がピンがないので
挿すときは向きを間違えないように
気をつけてください。
SIRIUS LOOP3枚セットに付属している
専用スイッチを使えば全14種類の
配色パターンを使用することができます。
配色パターンは記事の最後にある
組み立て動画の後半で紹介しています。
見た目重視の電源用延長コード取り付け

電源ユニットの配線は黒い不織布で
まかれているのですが黒ではLEDの
ライトに映えないので
今回は白い化粧スリーブがついた
延長コードを使用します。

化粧スリーブのプラグを
- 24ピン電源
- 8ピン電源
に繋げていきます。

24ピンの場所はメモリの右側。
マザーボードには”ATXPWR1”と
書いてあります。
8ピンの場所はCPUの右上のあたりです。
マザーボードには”ATX12V1”と
書いてあります。
電源ユニットを取り付ける

電源ユニットを取り付けていきます。
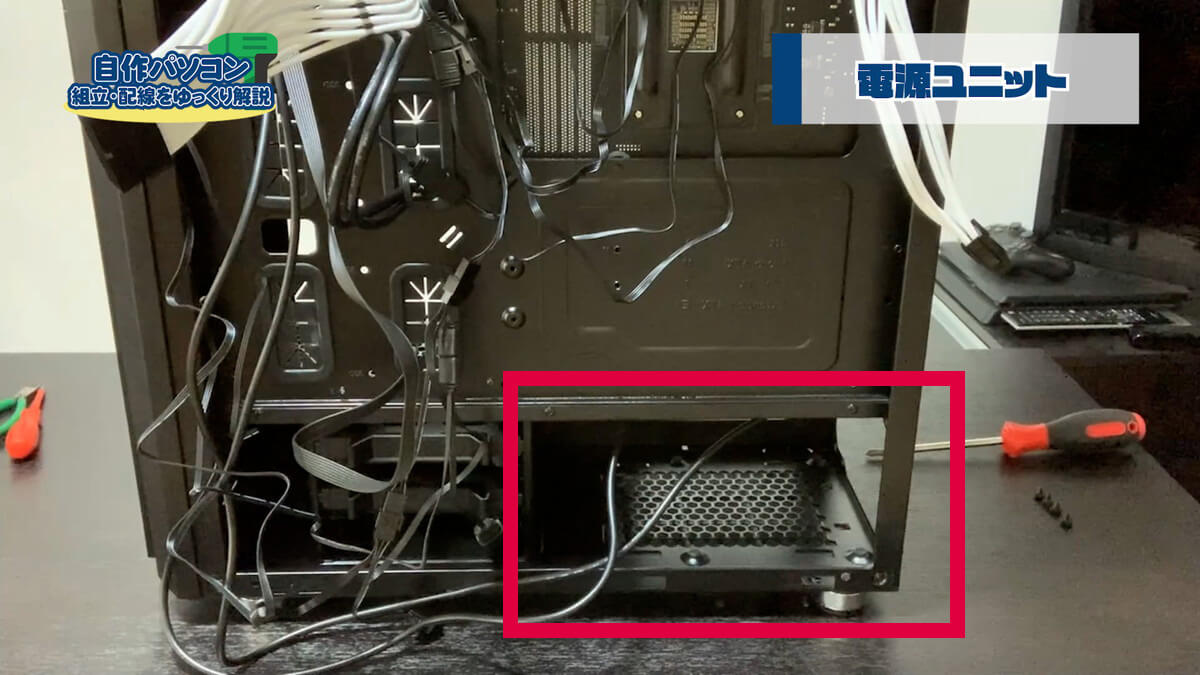
取り付ける場所はPCケースの下の部分
になります。

電源ユニットを取り付ける向きは
ファンの向きを下側に向けて
ネジを4ヵ所とめれば完了です。

電源ユニットから伸びている
- 24ピン
- 8ピン
それぞれの電源コードを
化粧スリーブコードと連結する。
これで電源ユニットの取り付けは完了です。
HDDを取り付ける

赤枠で囲った部分にHDDを取り付けます。
この部分に3枚のHDDを取り付けることが可能。

HDDは画像の様につまんで
引っ張り出すだけです。

HDDをケースに取り付ける方法は
画像の指先にあるポッチが4ヵ所あるので
HDDの側面に空いている穴にポッチを
つけるだけだから
ネジを使うことなく取り付け可能です。

もし不安な場合やネジが余っている場合は
指で示している場所にネジ穴があるので
ネジでHDDをケースに固定することも可能。

HDDを取り付けたケースを戻すときは
取り外した時の逆の手順で戻すだけ。

HDDに電源ユニットから出ている
SATA電源のコネクタを挿しこむ。
SATA電源のコネクタはL型の向きがあるので
プラスチックが折れないように注意。


SATAケーブルのコネクタにもL型の向きが
あるのでHDDに挿しこむときは注意。


挿し込む場所はUSB3.0の下の部分。
マザーボードには”SATA3_4”と
書いてあります。
M.2でSSDを使用している場合は
- SATA3_3
- SATA3_5
- SATA3_6
上記のポートはM.2と共用レーンに
なるのでM.2を使用している時は
使わないようにする。

M.2を使用していてHDDを使用する場合は
- SATA3_1
- SATA3_2
- SATA3_4
を使用する。
グラフィックスカードの取付


グラフィックスカードを取り付けます。
まずは最初に取り付ける準備を行います。

赤枠で囲っている部分の金具を
折り曲げて本体と分離します。
(このPCケースのデメリットは
この部分が再利用できないことです)

グラフィックスカードを取り付ける
高さを事前にしっかりと確認しておく。
このカバーの部分は一度取り外すと
サイド取付することができないから
注意が必要。


カバーを取り付けたら
グラフィックスカードの取付は完了です。
動作確認
ここまでで作業で
- パーツ
- 配線
の取り付けが一通り完了しました。
パソコンケースのパネルをしめたり
裏配線をする前に動作確認をします。

電源を入れると無事に問題なく動作完了です。
どこで無事に動作が完了したかを
判断したかというと基準があります。

自作パソコンの起動中にエラーが
起こった場合は赤で囲った部分に
英数字が表示されます。
例えばこの画像で起動が止まったとすると
”b2”の動作プロセス中に
停止したということになります。

正しく起動が完了すると
画像の様に表示が消えて
何も表示されなくなります。

裏配線を目的にあわせて整える
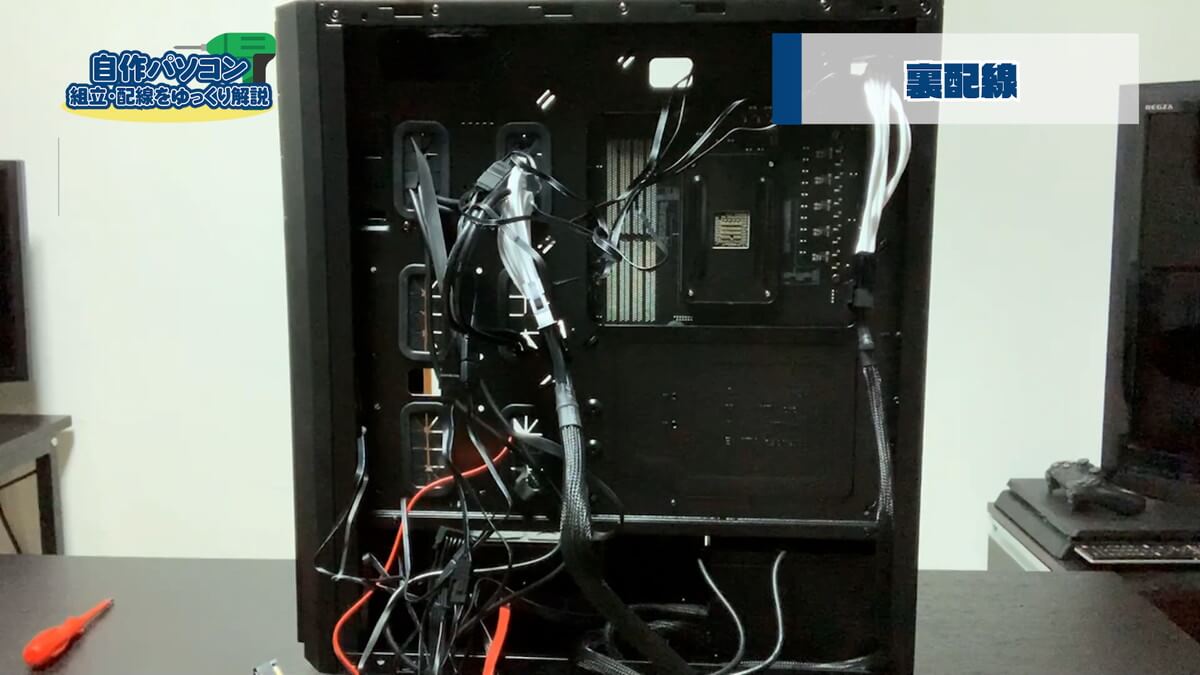
裏配線が画像のようになっていると
美しくないですよね。
そこで少し整理してみようと思います。
私の場合は今後も
- メンテンナンス
- パーツ交換
などで定期的に配線をいじるので
簡易的に裏配線を整えていきます。
本当にきれいにしたい人は
この時点できれいにすればいいと思います。

まとめる位置をある程度決めて
結束バンドで固定すると完成です。
配線のグループで分けるとメンテナンスも
楽になると思います。

見た目は最初よりかは整ったと思います。
裏配線に関しては性格などの影響も
あると思うので色々と試してみてください。
パネルを取り付ける
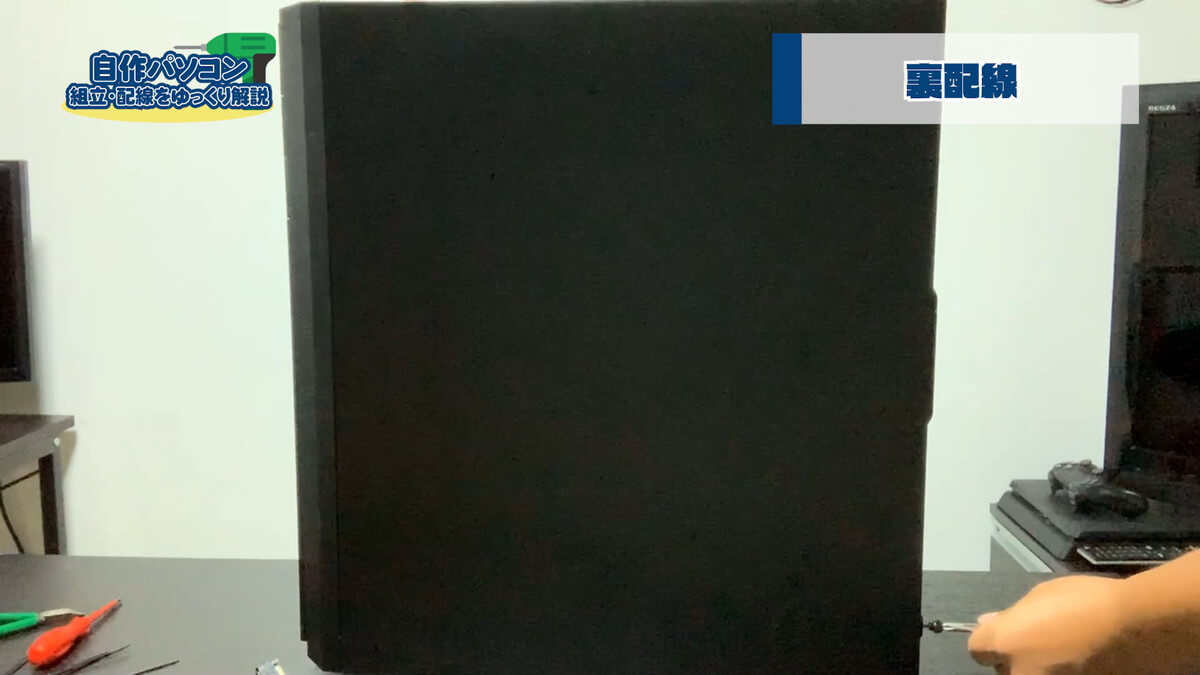
裏配線が終わったら裏パネルを
取り付けます。

アクリルパネルの表と裏のフィルムを
はがしていきます。
稀に表のフィルムだけをはがして
曇ってると思う方がいるようです。

フィルムを両面はがすと
かなり透明感があります。
最後にもう一度電源を入れて
動作確認を行って無事に起動すれば
今度こそ自作パソコンの組み立ては
完了です。
まとめ
かなり長い記事になってしまいましたが
いかがでしたでしょうか?
私も最初は自作パソコンの作り方は
もちろん知りませんでしたし
電気系の仕事をしていたわけでもありません。
自作パソコンを組み立ててみた感想は
「思ったよりかは簡単だったな。」
でした。
想像してみてください。
あなたの使用用途に合わせた
パソコンをパーツからこだわり
組み立てると考えただけでも
ワクワクしませんか?
自作パソコンを作るということは
あなたの使用環境にあったパーツを選んで
仕事だったりゲームだったりを
快適に行うための方法であり
余計なパーツにかかる費用を節約する方法
でもあります。
さらに言えば
自分の予算にあったパーツを選ぶことが
できるため誰でも簡単に快適な環境を
手に入れることが可能なんです。
あなたが
- 仕事でパソコンが思うように動かない
- ゲームの動きがスムーズではない
などの悩みを抱えているのであれば
自作パソコンを作る
たったこれだけで簡単に悩みを
解決することができます。
記事だけでは自作パソコンの作り方が
わかりにくかったという場合は
より詳しく紹介した動画を用意いたしました。
「38分という長めの動画」
動画が長いのには理由があります。
自作PCの初心者にもわかりやすく
細かい部分まで詳しく解説しているからです。
興味がある人は
参考にして見てください。