
パソコンモニターの全画面を
録画できる無料ソフトを探している
あなたに向けた記事です。
この記事では
- 無料で使える
- 使い方が簡単
- 全画面録画できる
上記のような特徴がある
Bandicamという無料で使える
画面キャプチャーソフトについて
説明しています。
画面録画とウィンドウ録画の違い
まず最初にお伝えしたいのは
- 全画面の録画
- ウィンドウの録画
この違いです。
全画面の録画
今回紹介するBandicamは
全画面の録画ができる無料ソフトです。
全画面の録画というのは
もしあなたが今パソコンで
この記事を読んでいるのであれば
パソコンモニター上のアイコンや
画面下のタスクバーを含めた
あなたの目に映っている
全てを録画する機能です。
あなたがモニターの録画をする目的が
画面全体を必要とするのであれば
この前画面録画機能が必要になります。
ウィンドウの録画
ウィンドウの録画は
全画面の録画と違い
あなたが今パソコンでこの記事を
読んでいるのであれば
多くの場合はこの記事を表示している
- Google Chrome
- Microsoft Edge
- firefox
などのブラウザを表示している
ウィンドウのみの録画になります。
よくブログ記事などで紹介されている
Windows10のゲームバーを利用した
キャプチャー方法は
このウィンドウのみの録画になります。
ゲーム実況や
ひとつのウィンドウで完結するものを
録画するのであれば
Windows10のゲームバーを利用した
録画機能を使えば
録画することができます。
しかし
パソコンのモニター内の動きや
全画面の録画が必要な場合は
このウィンドウの録画機能では
作業に時間がかかってしまうため
Windows10のゲームバーは
おすすめできません。
もしあなたがパソコンモニターの
全画面を録画したいのであれば
この先の記事を読み進めてください。
パソコンモニター全体を録画できる無料ソフト
パソコンモニター画面全体を
録画できるフリーソフトは
実はいろいろあります。
- スーパーアマレココ
- Filmora
- Apowersoft
- DemoCreator
- AG-デスクトップレコーダー
- Bandicam
これ以外にも実に様々な
無料で使える全画面録画ソフトが
あります。
しかし無料で使うとなれば
色々な制限があります
例えば
- 製品ロゴが入る
- 録画時間に制限がある
- 録画範囲に制限がある
- 使い方が難しい
- サポートが終了している
このようなデメリットが存在しています。
もちろんメリットも存在していますか
デメリットを考えて数多くある
パソコンの全画面を録画できる
無料ソフトを選ぶのであれば
Bandicamが最もおすすめです。
Bandicamがおすすめの理由
Bandicamの無料版が
おすすめの理由は
- とにかく使いやすい
- 全画面を録画できる
- 範囲を指定して録画できる
- 静止画キャプチャーができる
- 外部デバイスを録画できる
- 60fps以上のフレームレートに対応している
- 書き出し用プリセットが多く用意されている
- 定期的なバージョンアップがある
- 無料版と有料版の機能差が少ない
しかしその一方で
Bandicamにはデメリットもあります。
- 無料版は最大録画時間が10分間
- 無料版は画面に製品ロゴが表示される
メリットにおいては見ていただければ
わかるように様々な機能があっても
本当に使いやすいんです。
しかも無料版と有料版の違いが
ほとんどないというところもポイント。
デメリットの中にある
最大録画時間が10分という点は
確かにゲーム実況などで
ゲーム画面を録画する際には
10分では足りないかもしれません。
しかし全画面録画を利用して
マニュアルなどのチュートリアルを
作る場合は内容を10分にまとめて
作ればいいだけなので
特に問題はないのではないでしょうか。
ただし、製品ロゴに関しては
気になる人は嫌だと思います。
他社商品でも基本的に
無料製品に製品ロゴが入る場合は多い
のでそう考えると
使いやすいBandicamがおすすめです。
Bandicamの無料ダウンロードの方法
あなたがBandicamの
メリットやデメリットを
知った上で使ってみたいと思う場合
ここから先を読み進めてください。
Bandicamのダウンロード方法です。
Bnadicam公式サイトはこちら
https://www.bandicam.jp/![]()
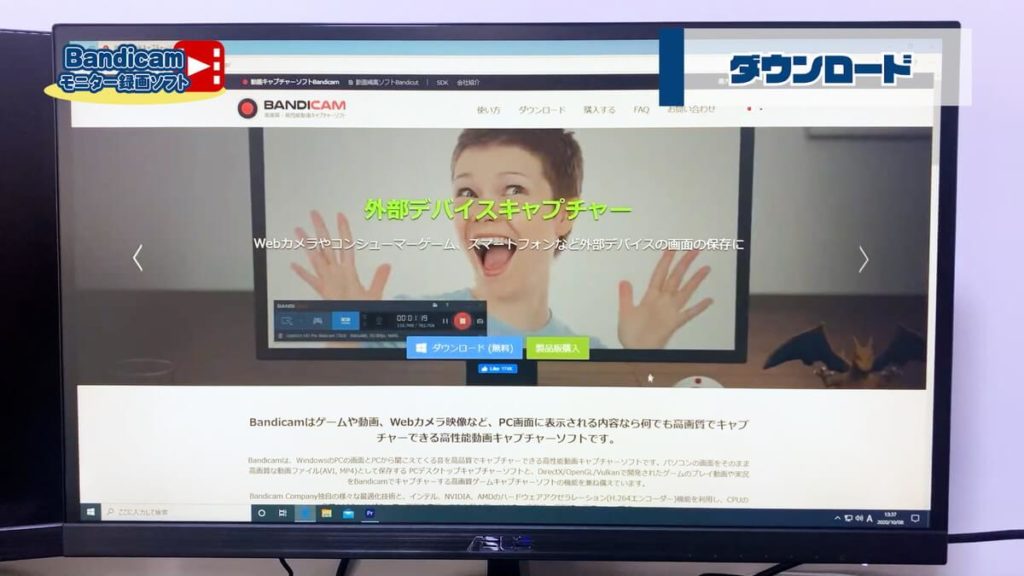
画面のダウンロード(無料)をクリック
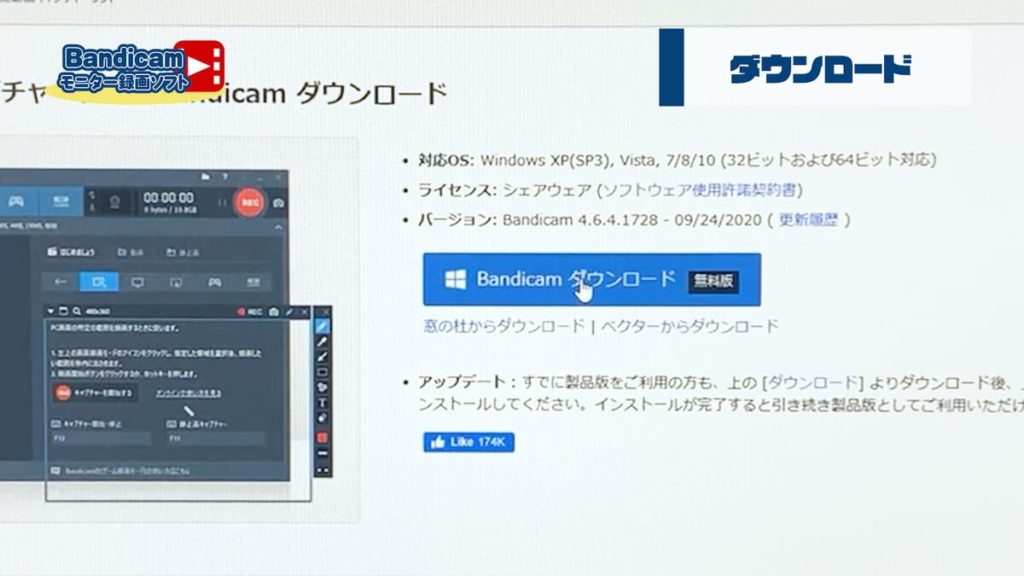
Bandicamダウンロード無料版をクリック
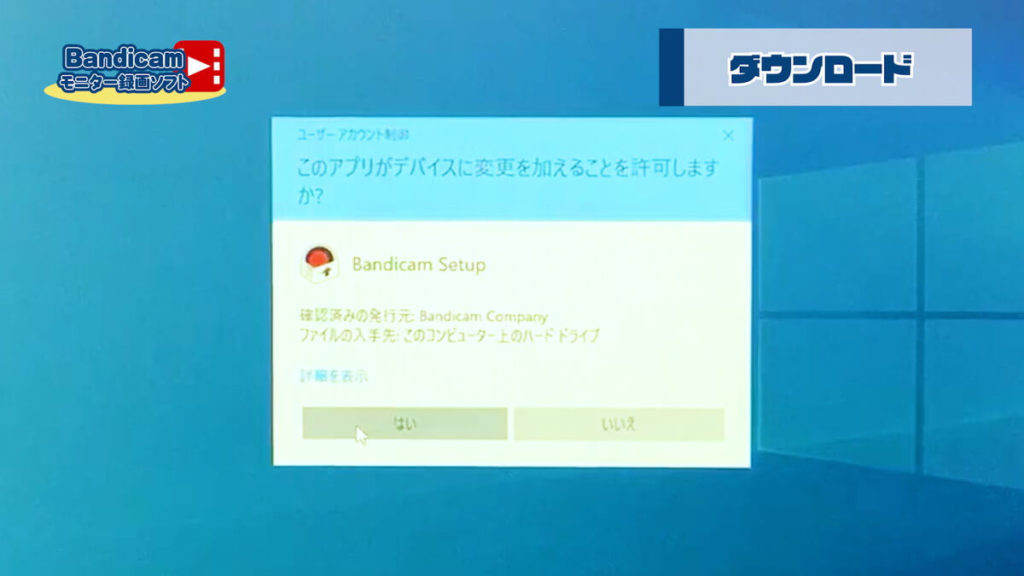
ダウンロードしたファイルを開くと
画面のように
「このアプリがデバイスに
変更を加えることを許可しますか?」
と出てくるのではいを選択します。
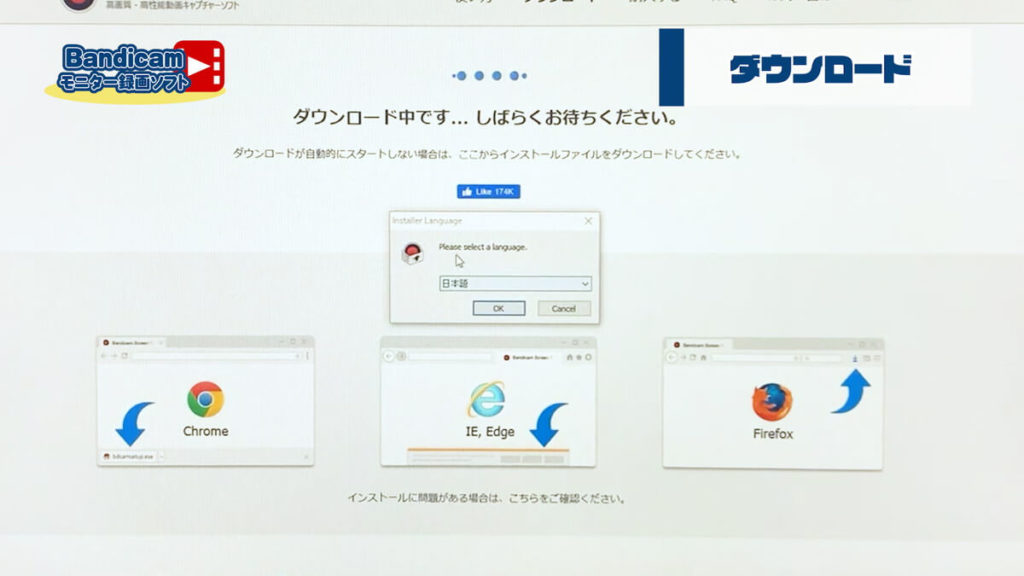
言語を選択する画面に移動するので
日本語を選択
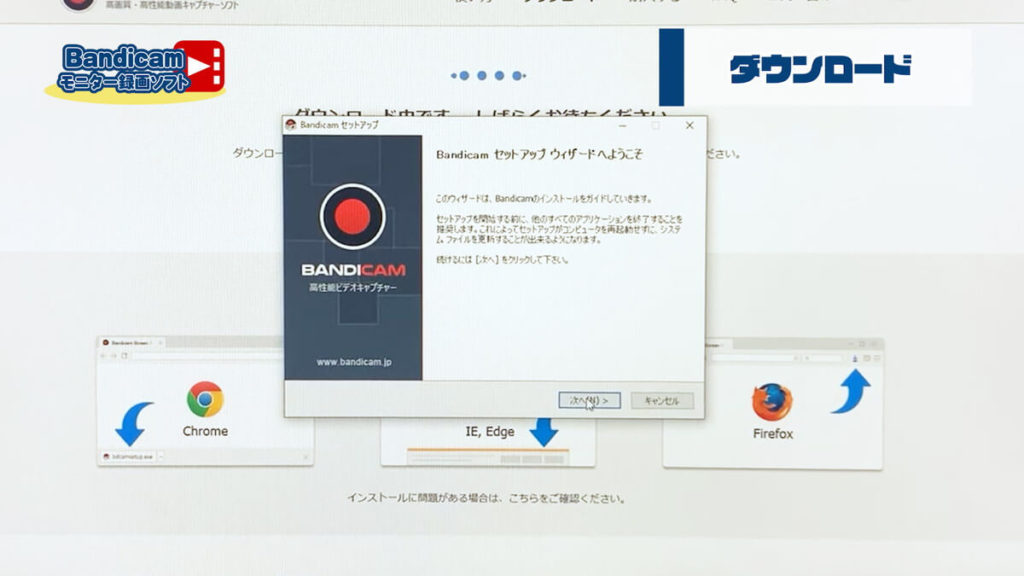
セットアップの画面が開くので
次へで進みます。
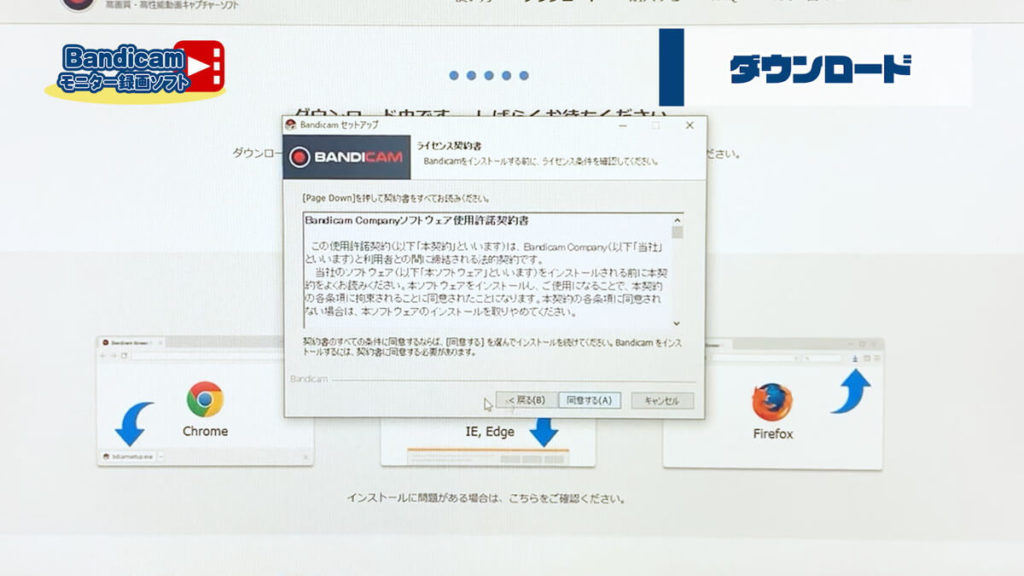
ソフトウェア使用許諾契約書が
表示されるので内容確認して
同意するを選択。
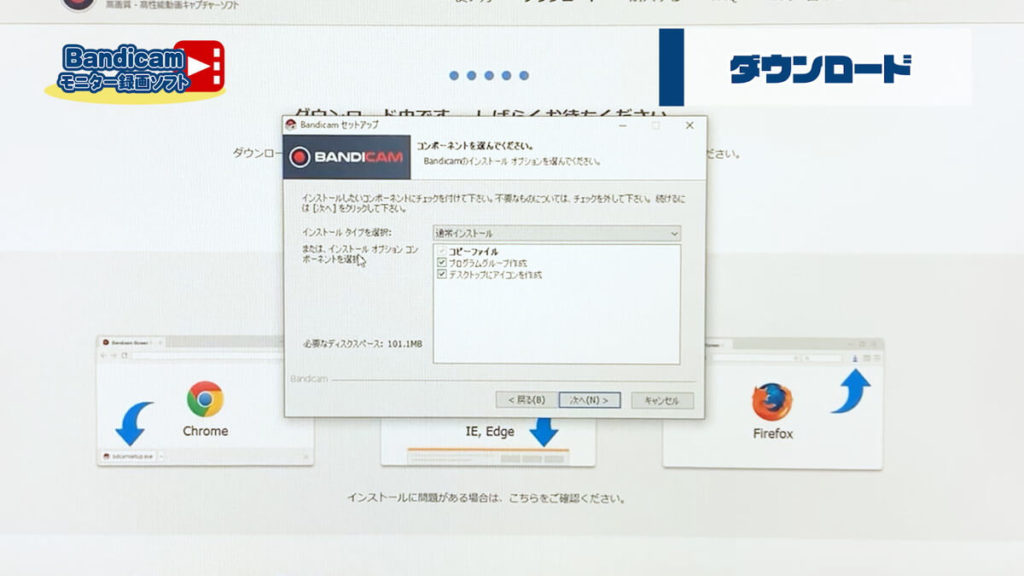
Bandicamのインストールオプション
の選択画面に進みます。
チェックマークはそのままで次へ
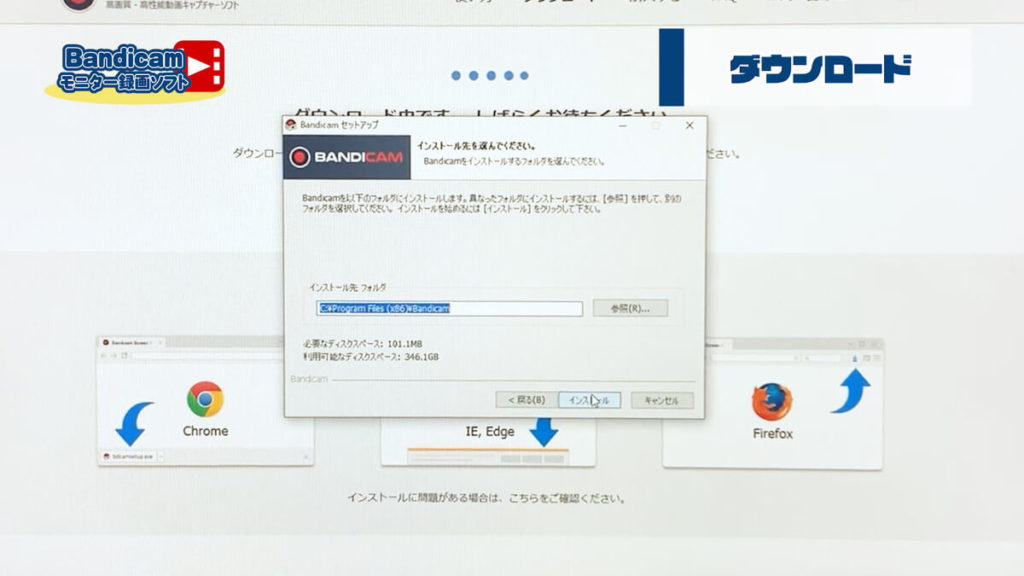
インストール先のフォルダを選択できます。
指定が無い場合は
そのままインストールします。
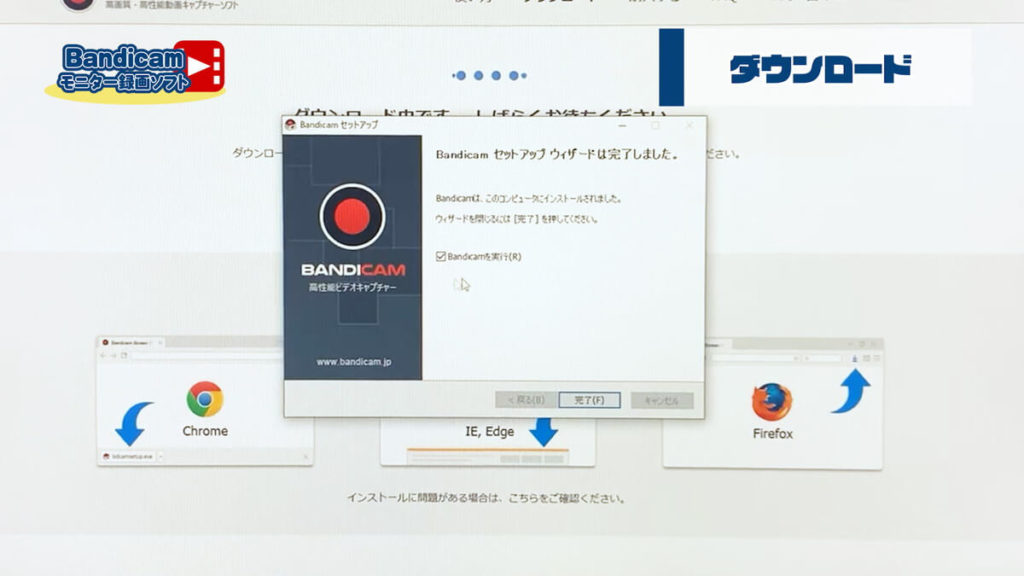
この画面が表示されたら
セットアップは終了です。
完了押して画面を閉じます。
次は操作方法について説明していきます。
Bandicamの使い方
Bandicamの使い方ですが
とても簡単に使うことができます。
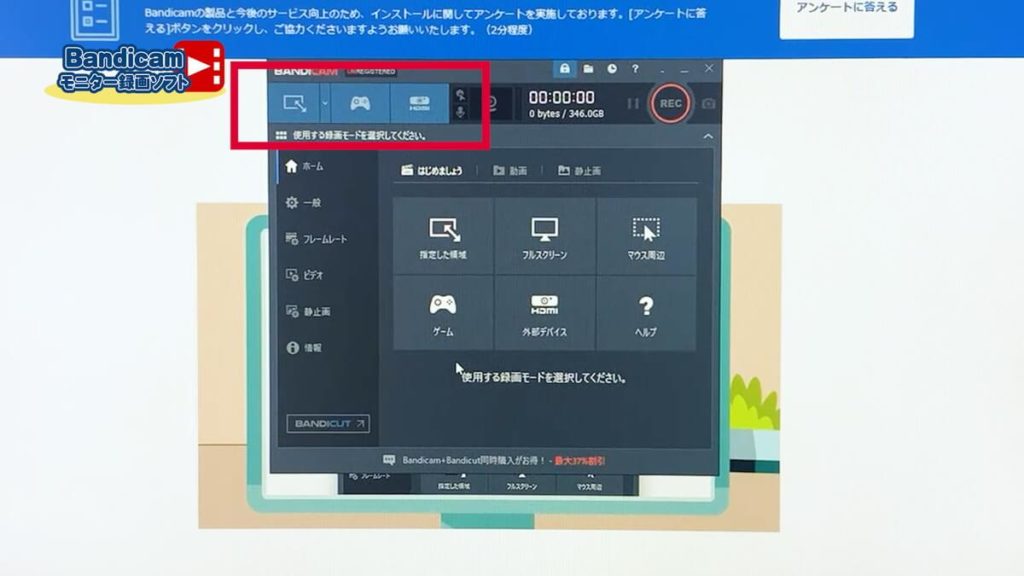
赤枠で囲った部分が
左から順番に
- 画面録画モード
- ゲーム録画モード
- デバイス録画モード
という順番になっています。
あなたが録画したいモードを選んで
右側にあるRECボタンを押すだけです。
使い方はたったこれだけです。
使い方によっては細かい設定も可能。
- ファイル形式
- フレームレート
- コーデック
- 画質
- ファイル形式
- コーデック
- ビットレート
- チャンネル
- サンプルレート
もちろん全て無料版で使うことができます。
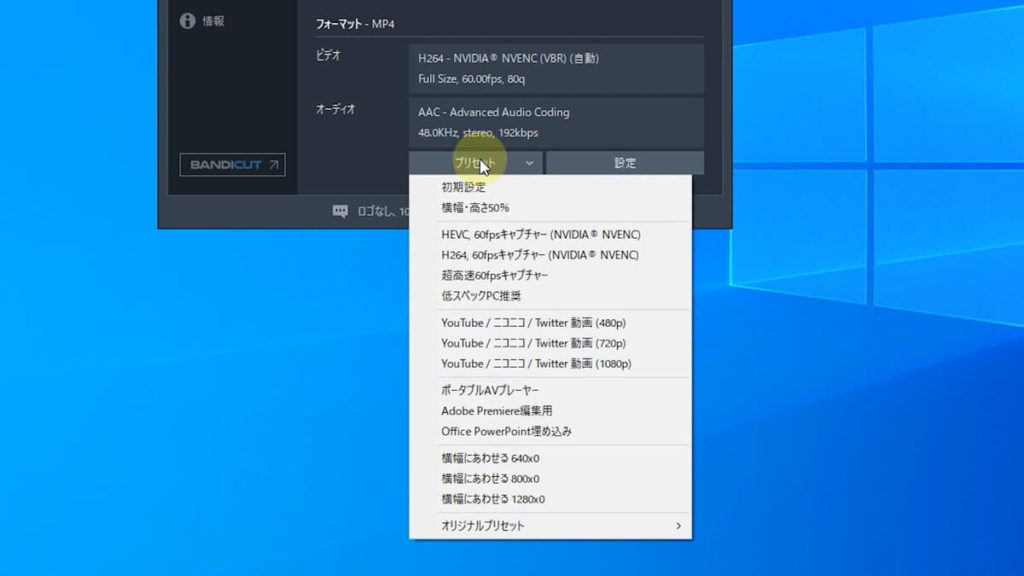
あなたが詳しい設定方法が
分からない場合は
画像のようにプリセットの設定が
用意されているので
必要に応じて使うことができます。
Bandicamは日本語に完全対応した
ヘルプページが用意されているので
分からないことがあっても簡単に
調べることができます。
Bandicam日本語ヘルプページ
https://www.bandicam.jp/faqs/
また国内で使用されている
画面を録画するソフトの中では
かなり使っている人も多いので
インターネット上に情報が多いのも
特徴です。
画面録画モードについて
画面録画モードでは
- 録画範囲の選択
- 指定した領域
- フルスクリーン
- マウス周辺
この中から好みの範囲を選択して
パソコンのモニターを
録画することができます。
録画範囲の選択
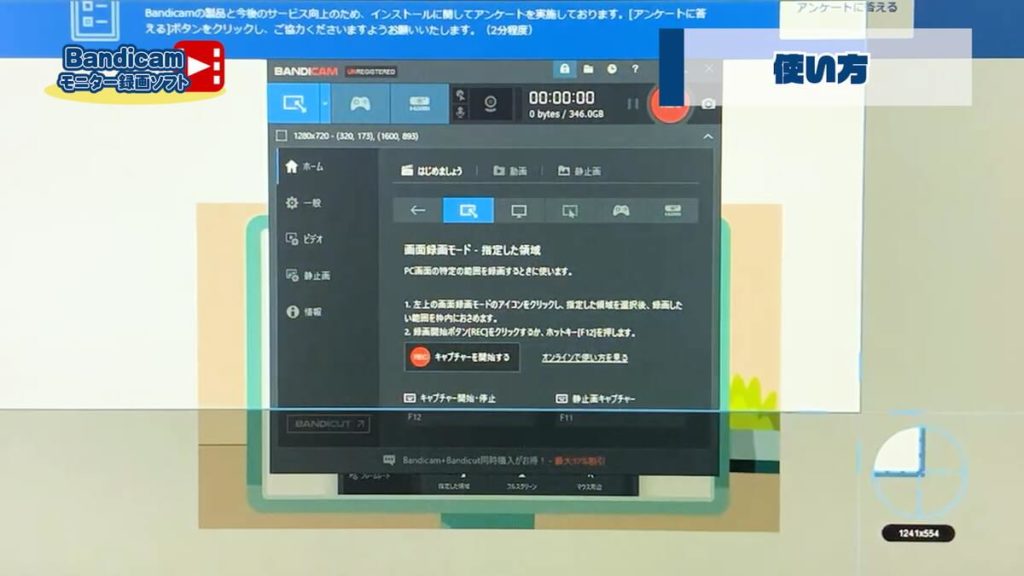
録画したい範囲を画像のように
マウスでドラッグすることによって
あなたの好きな範囲をピンポイントで
録画することが可能なモードです。
指定した領域
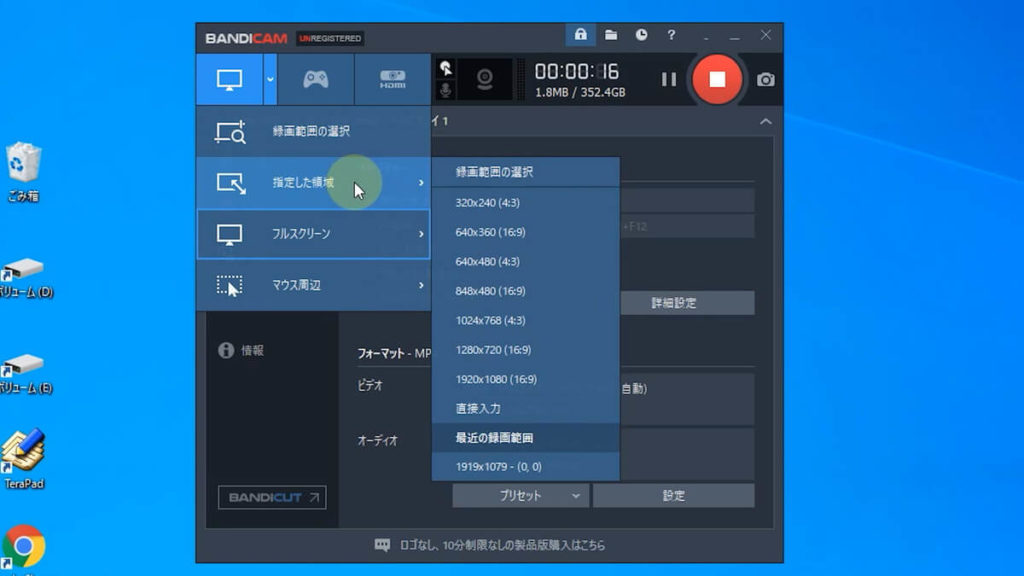
画像のようにあらかじめ選択した範囲を
録画することが可能。
好きな範囲を指定すると
ウィンドウが開くのでドラッグで
録画したい場所へ移動させ
録画を開始することができます。
フルスクリーン
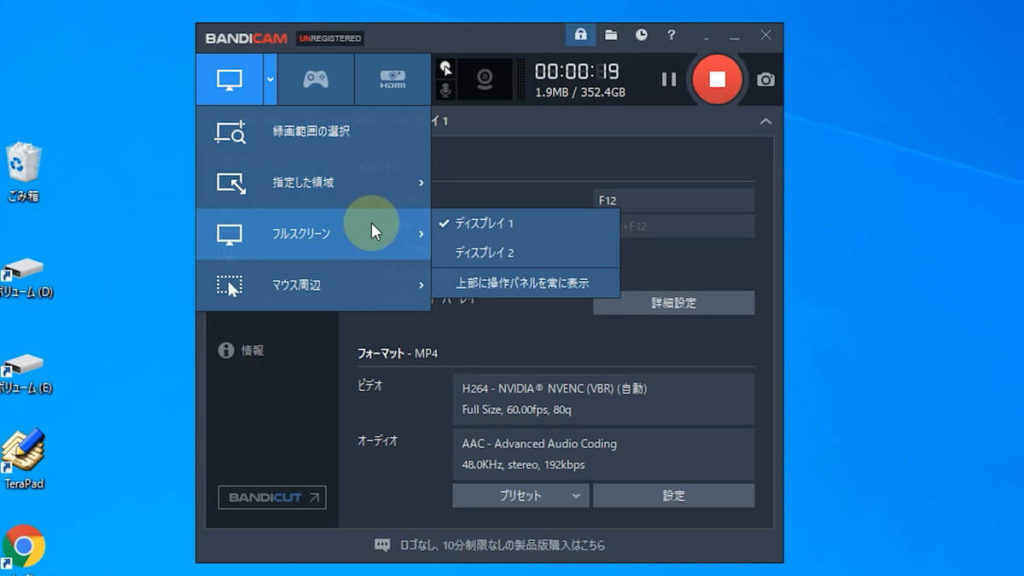
モニターが複数台ある場合は
録画したいモニターを選択して
録画することが可能。
マウス周辺
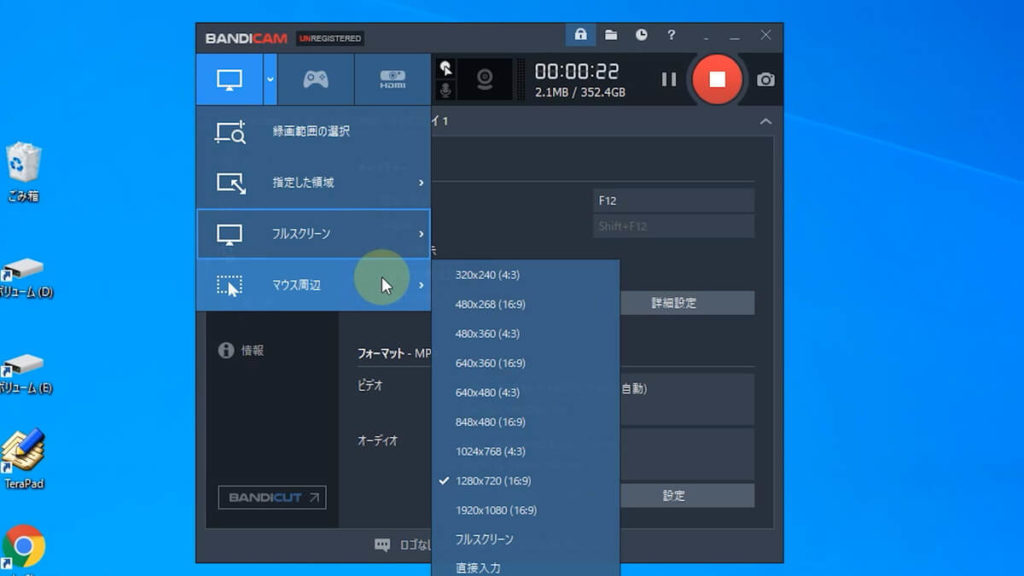
指定した領域と同じように
好きな範囲を選択して
マウスポインターの周辺のみを
録画することが可能
マウスポインタの設定方法
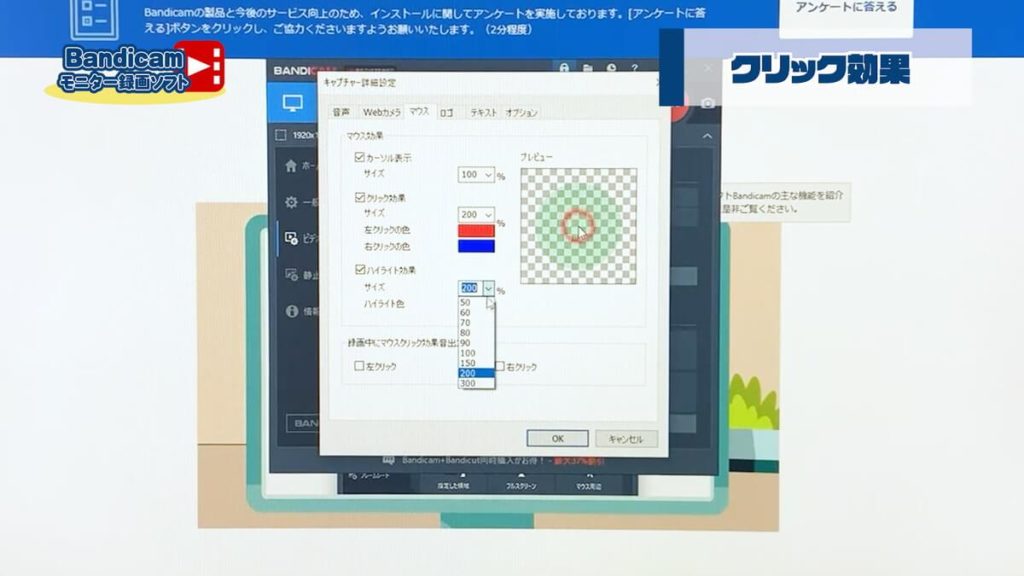
画像のようにマウスポインターに
エフェクト効果を追加することができます。
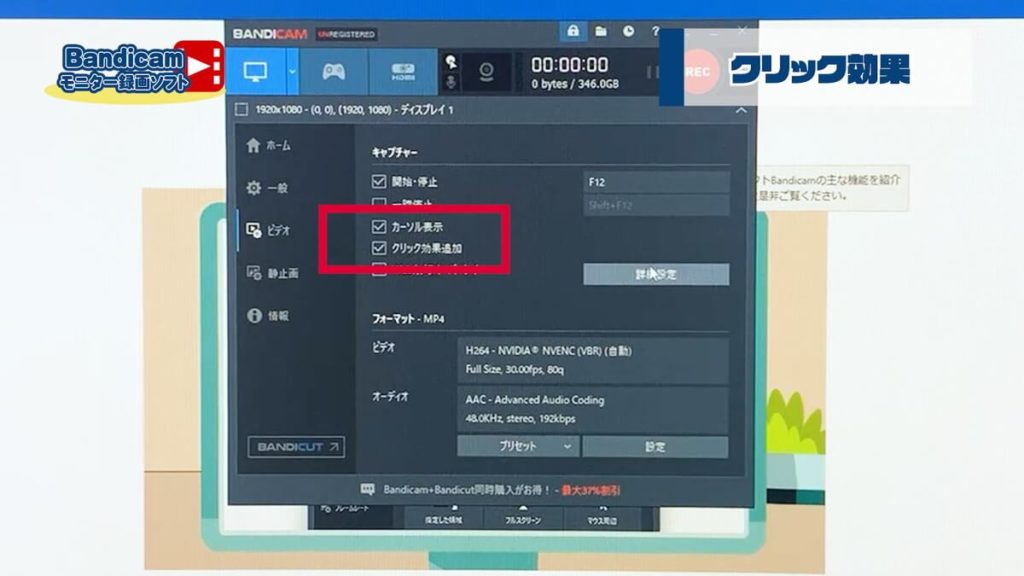
画像の赤枠で囲った
- カーソル表示
- クリック効果追加
2箇所にチェックマークを入れ
詳細設定をクリックします。
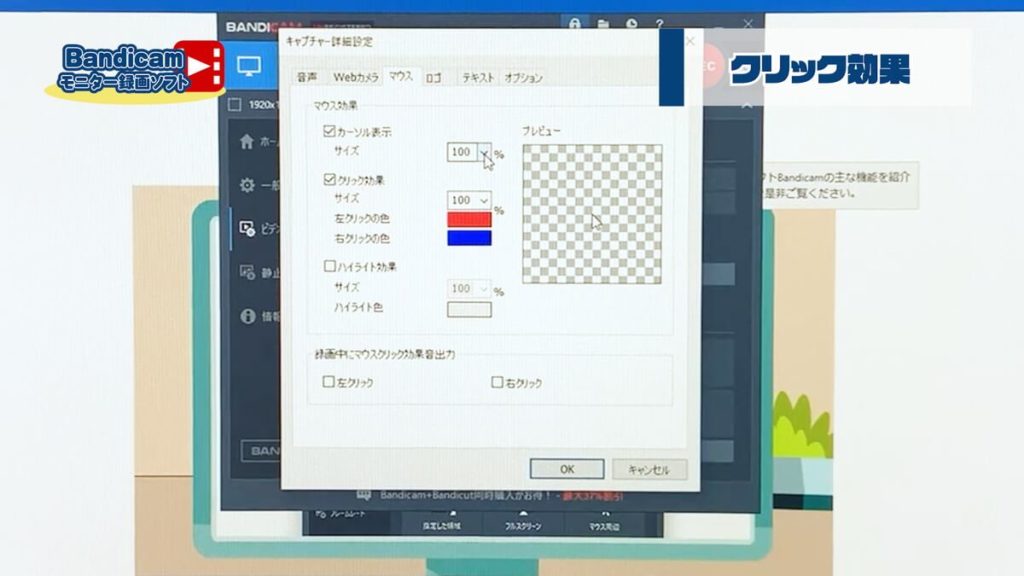
キャプテン詳細設定が開くので
上のタブからマウスを選択。
上から順番に
- カーソル表示
- クリック効果
- ハイライト効果
- 録画中の効果音
となっています。
カーソル表示は
マウスポインター(カーソル)を
表示するかしないかの設定。
クリック効果は
右クリック左クリックをした時に
カーソルの先端から円を描くように
波紋上に広がる効果です。
この効果で
動画を見ている人は
どこをクリックしたのかが
分かりやすくなります。
ハイライト効果は
カーソルの周辺を円形に
ハイライトする効果。
この効果で
動画を見ている人は
マウスポインターを見失うことが
なくなります。
それぞれ動画にあった
サイズやカラーを選択することで
録画した画面を
見やすくすることができます。
録画中の効果音は
マウスをクリックしたときに
音を出力するかどうかの選択になります。
無料版と有料版の違い
Bandicamの無料版と有料版の違いは
- 録画時間無制限
- 動画に製品ロゴが入らない
この二つが大きな違いです。
たったこれだけなら
無料版でもいいのかなと思いますが
10分という録画時間を気にしながら
録画するのは実は結構疲れます。
時間を気にして録画をしてしまうと
動画を見ている相手に
役に立つ情報を伝える
という視点から
時間内に動画を
撮影し終わらなければならない
という視点に変わってしまいます。
あなたがモニターや画面の
録画を自分が楽しむだけであれば
何も問題はありませんが
あなたが何か情報を誰かに
伝えたいと思って使う場合は
内容を濃くするためには
なるべくストレスを少なくして
動画を作る必要があります。
そう考えると
やはり無料版の10分間という
録画時間の制限は
かなり邪魔になると思います。
だからとりあえず無料版で使ってみて
あなたの使い方にあっている
と言うのであれば
有料版に切り替えるという
手段もありだと思います。
有料版に関しては1ライセンス
4400円で永遠に追加料金なしで
利用することが可能です。
Bandicamライセンス購入方法
ここから先は有料版の購入方法の
説明になります。
無料版を利用する場合でも
有料版に切り替える可能性がある人は
読んでみてください。
Bandicam公式サイトに移動する
Bnadicam公式サイトはこちら
https://www.bandicam.jp/![]()
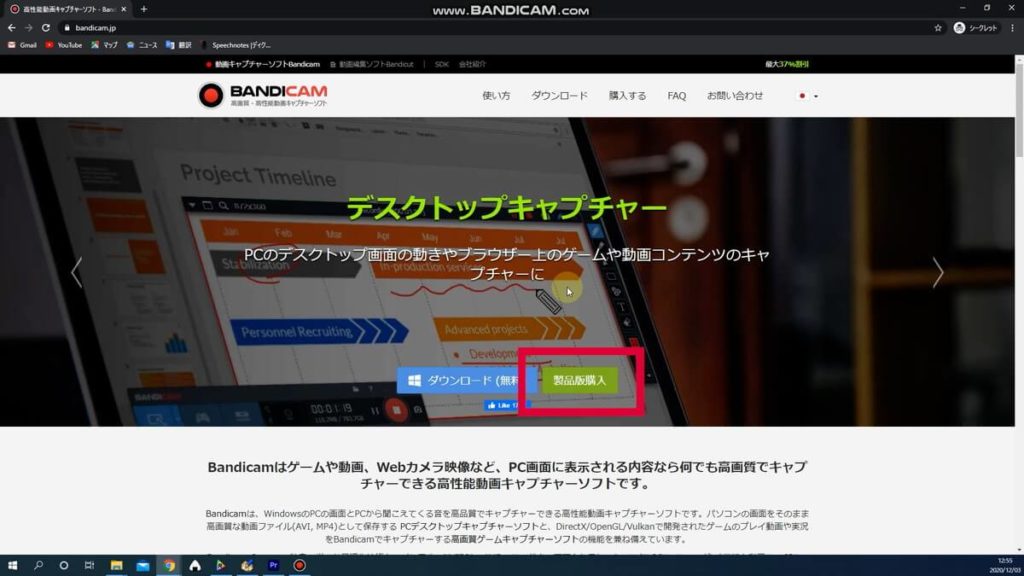
赤枠で囲った製品購入をクリック
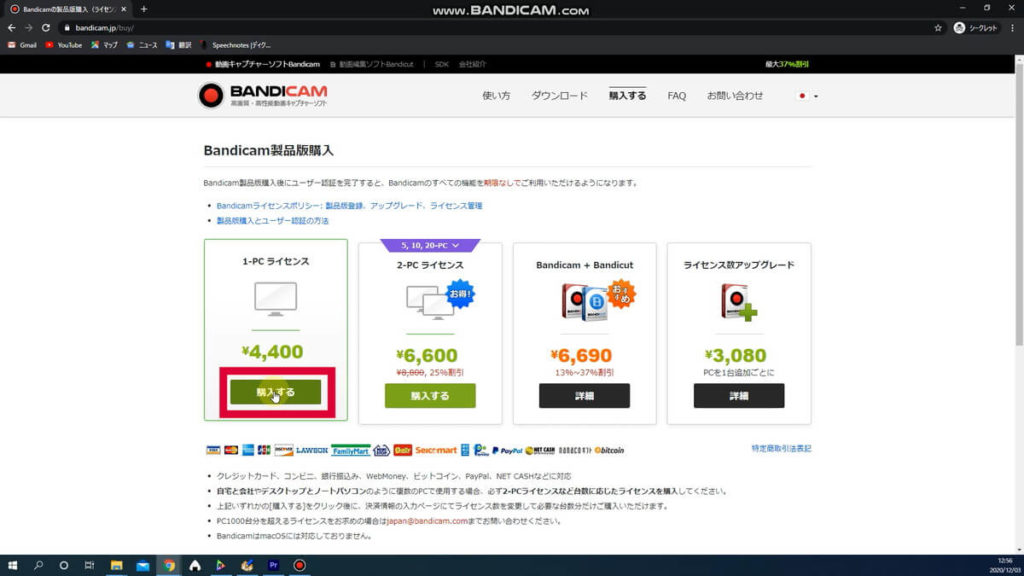
あなたの利用環境にあった
ライセンスを選んで
購入するをクリック。
基本的には1-PCライセンスでOK。
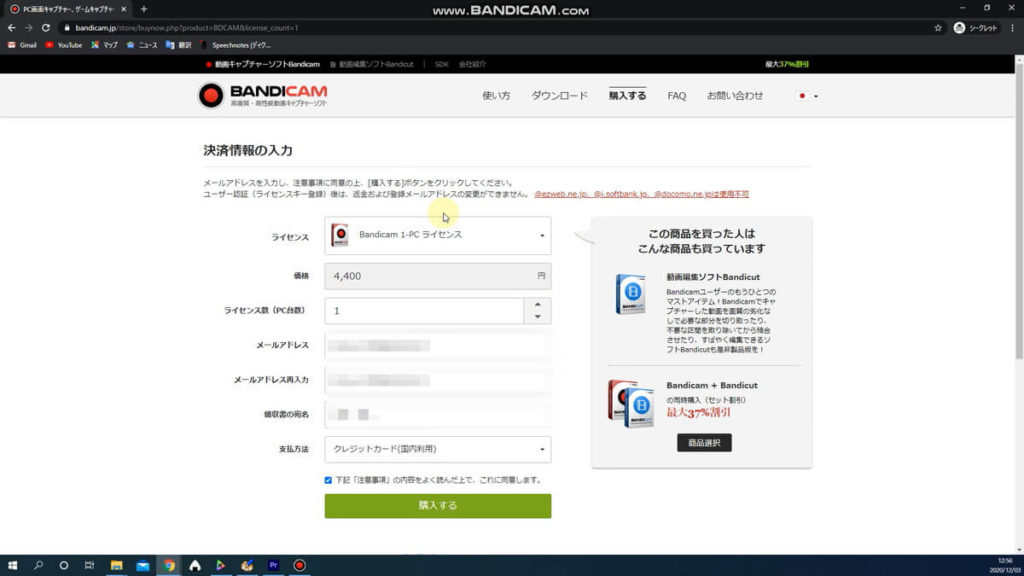
決済情報を入力する。
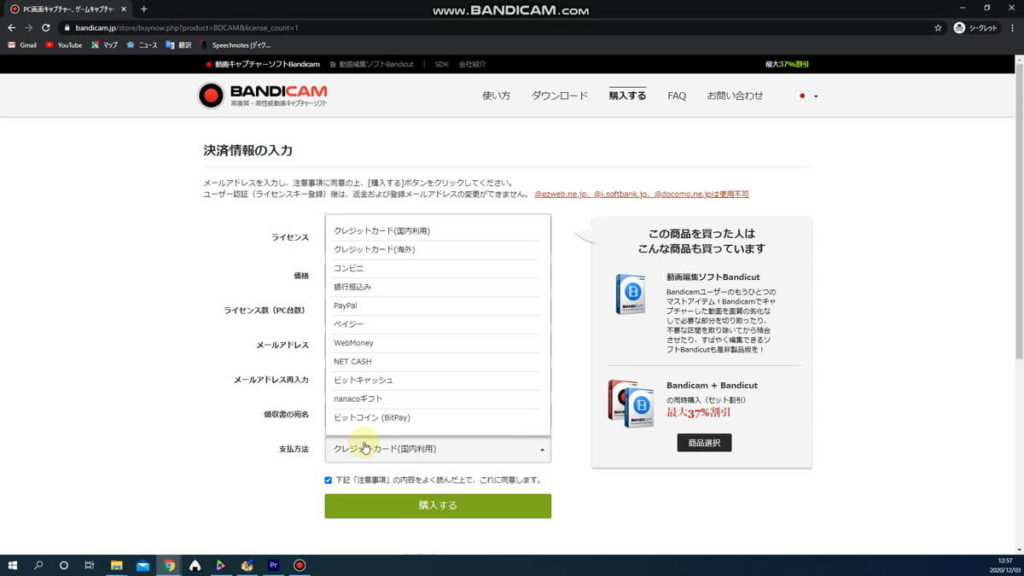
支払い方法を選択する。
支払い方法は10種類あります。
- クレジットカード
- コンビニ
- 銀行振込
- payPal
- ペイジー
- webMoney
- NET CASH
- bitCash
- nanaco ギフト
- ビットコイン
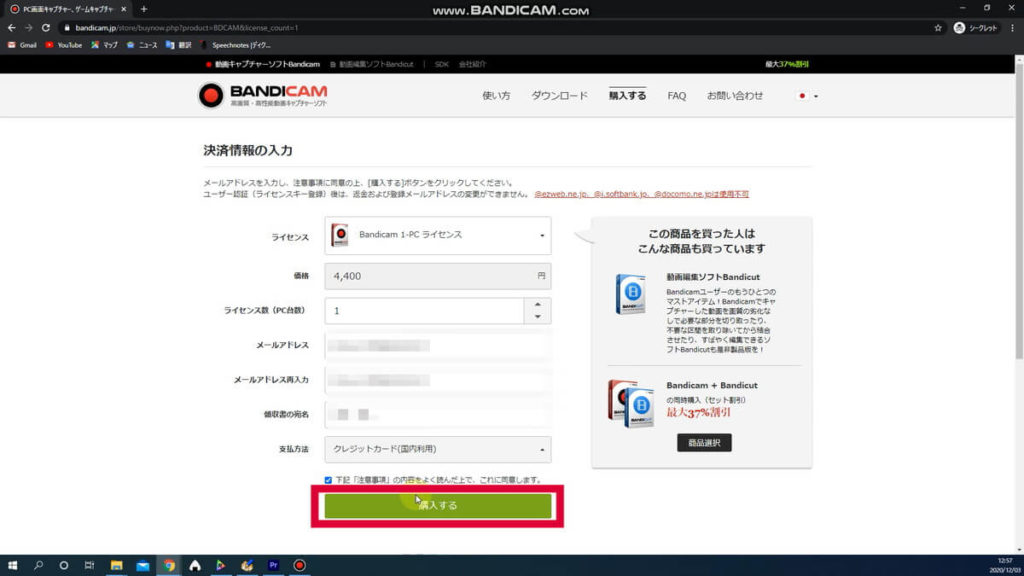
購入するをクリック。
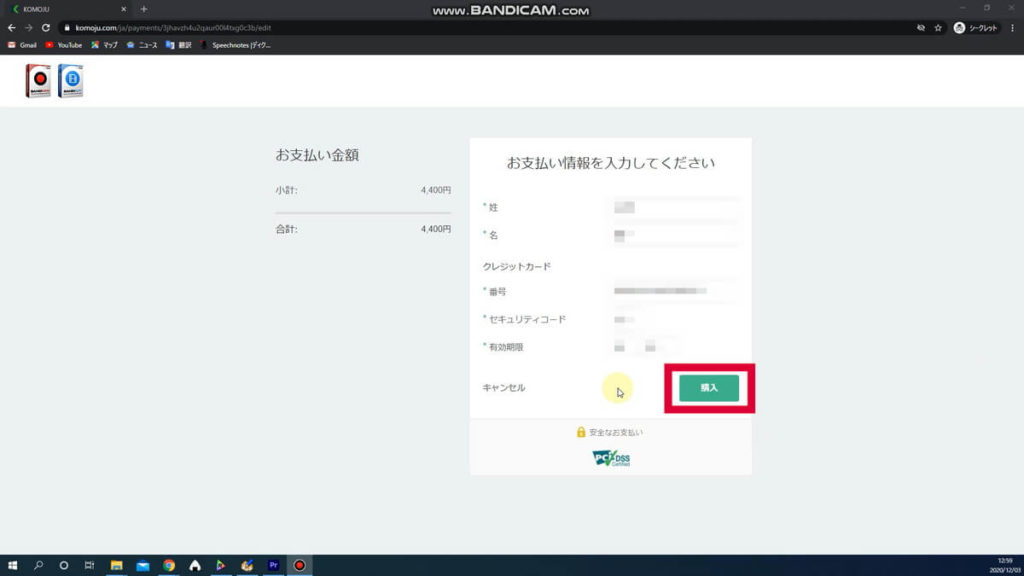
クレジットカードで支払う場合は
お支払い情報を入力して
購入をクリック。
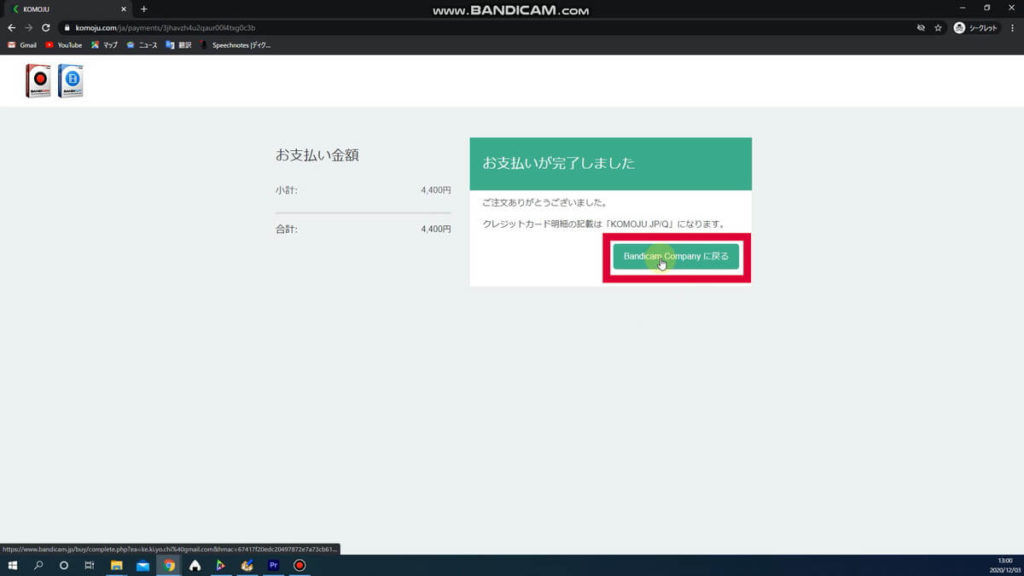
Bandicam companyに戻るをクリック
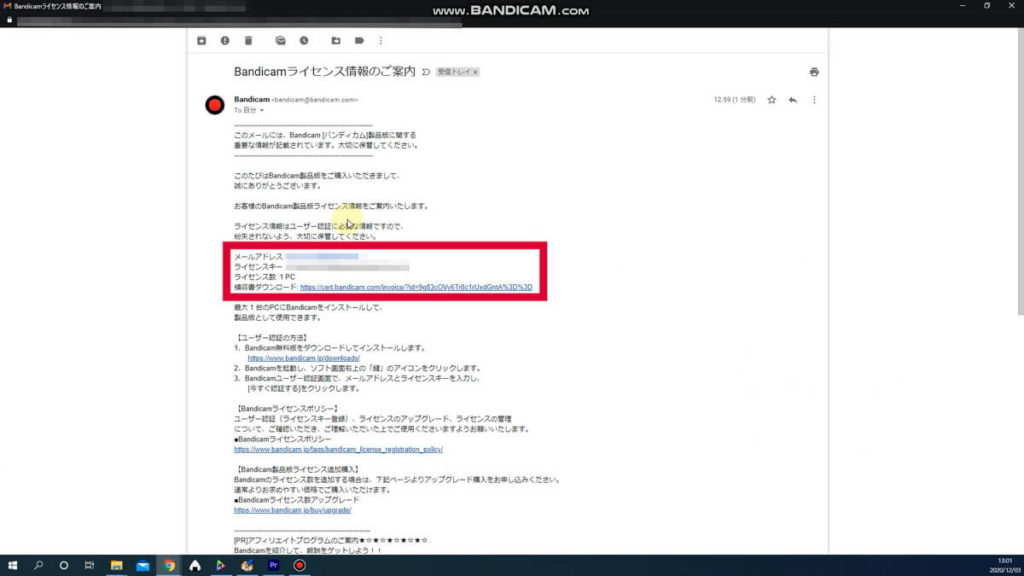
登録したメールアドレスに
ライセンスキーが届いているかを確認。
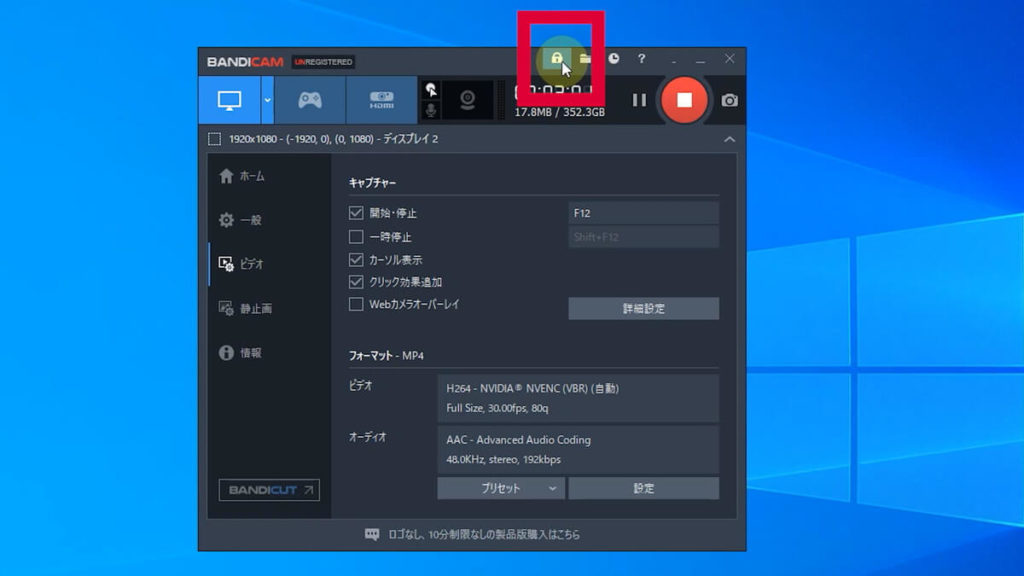
Bandicamを立ち上げ上部にある
南京錠のロックアイコンをクリック
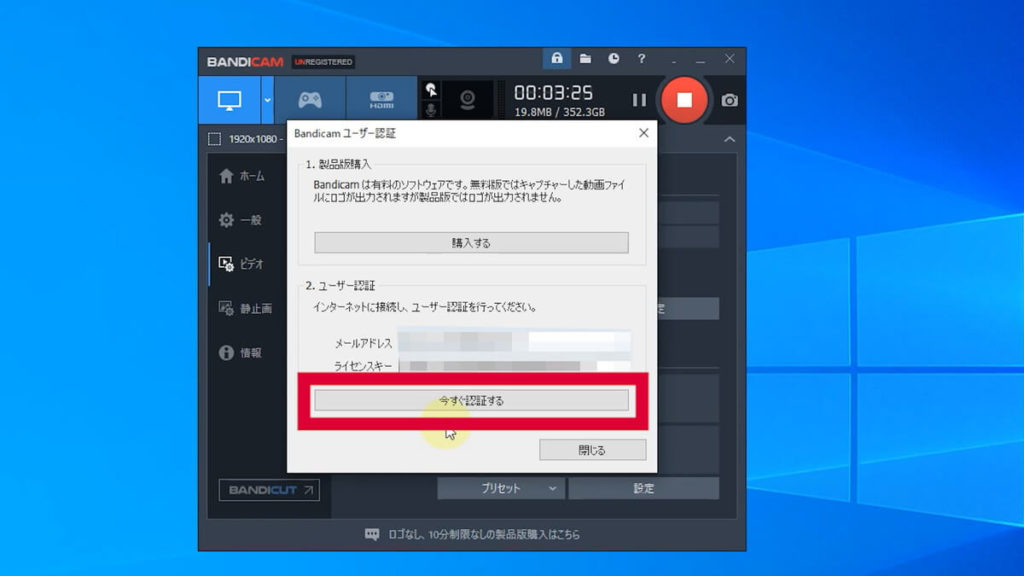
今すぐ認証するをクリック。
以上がライセンス購入から
ライセンス認証までの手順になります。
まとめ
Bandicamを持っていればそれだけで
- 画面録画モード
- 録画範囲の選択
- 指定した領域
- フルスクリーン
- マウス周辺
- ゲーム録画モード
- デバイス録画モード
これらの環境で
パソコンのモニターや画面を録画
することができます。
他のソフトでカバーできる部分が
あるかもしれませんが
1つのソフトで多くの機能を持っている
Bandicamはとても使い勝手が良いです。
想像してみてください。
- フルスクリーンの録画はソフトA
- 指定範囲の録画はソフトB
- ゲーム録画はソフトC
こんな感じで使い分けをしてしまうと
作業効率が落ちると思いませんか?
仮にBandicamを無料で使うとしても
他の無料ソフトを使うよりも多機能です。
録画時間も他のソフトであれば
3分や5分のものもある中
Bandicamは10分間録画できるので
もしあなたがパソコン画面の録画に
どのソフトを使うか迷っているのであれば
Bandicamを候補に
入れてみてはいかがでしょうか?
最後に、
記事の内容を動画にしていますので
実際にBandicamがどのようなものかを
目で確認してみたいという人は
見てみてください。

