
YouTubeの便利機能
pip(ピクチャーインピクチャー)
を使ってパソコン上での
勉強や学習の効率を
上げる方法を知っていますか?
モニターがひとつしかない場合は
画面の中にブラウザなど複数立ち上げると
- 作業スペースが少ない
- 見づらくなる
- クリックすると動画の位置が変わる
など様々な問題があります。
特にYouTubeを使って
学習をしようとすると
ブラウザを小さくしたとしても
モニターの中のかなりの面積を
占有してしまいます。
これを解決して作業を
- よりスムーズに
- スペースを広く使って
- ストレスなく
上記を実現するのが
YouTubeの便利機能
pip(ピクチャーインピクチャー)です。
特にピクチャーインピクチャーは
パソコンで学習や作業をする時に
活躍します。
そこで今回は
ピクチャーインピクチャーの使い方について
画像や動画を使ってお伝えしていきます。
ピクチャーインピクチャーの使い方
PCのYouTubeで
ピクチャーインピクチャーを使うのは
たった3ステップです。
- YouTubeの動画の上で右クリック
- もう一度動画の上で右クリック
- ピクチャーインピクチャーを選択
たったこれだけなんです。
とは言っても言葉だけでは
分かりにくいかもしれません。
そこでここからは
画像を使ってお伝えしていきます。
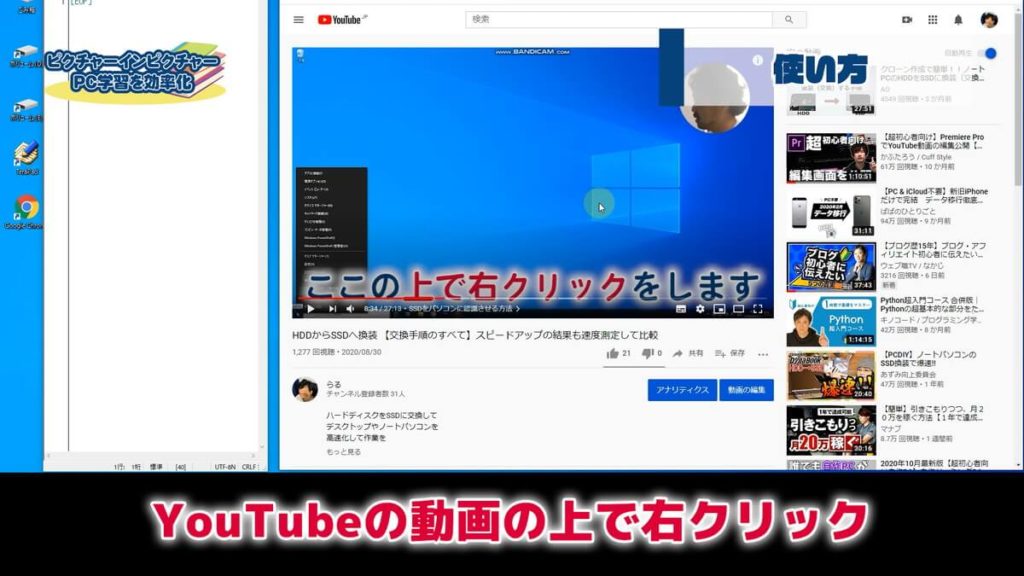
画像のように見たい動画の上で
右クリックをします。
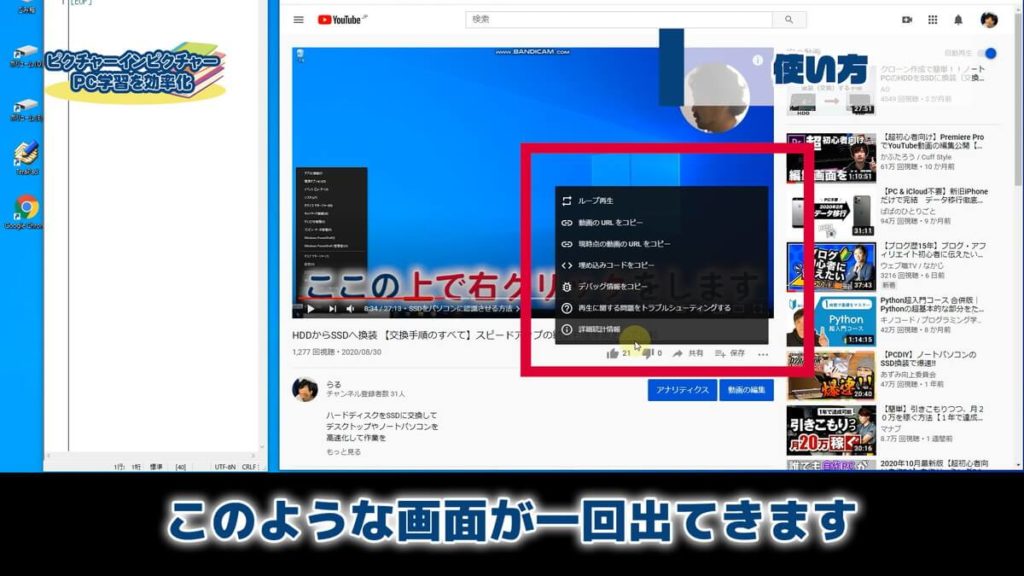
すると赤枠で囲った表示が
出現します。
この中には
ピクチャーインピクチャーはないので
ここで他のものを
クリックしないように
気をつけてください。
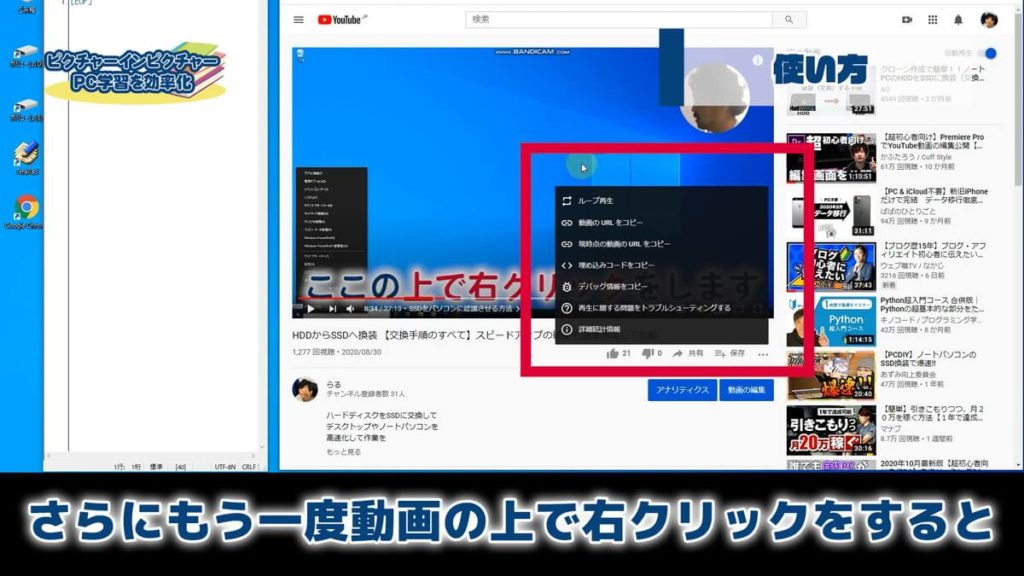
もう一度
同じ動画の上で右クリックをします。
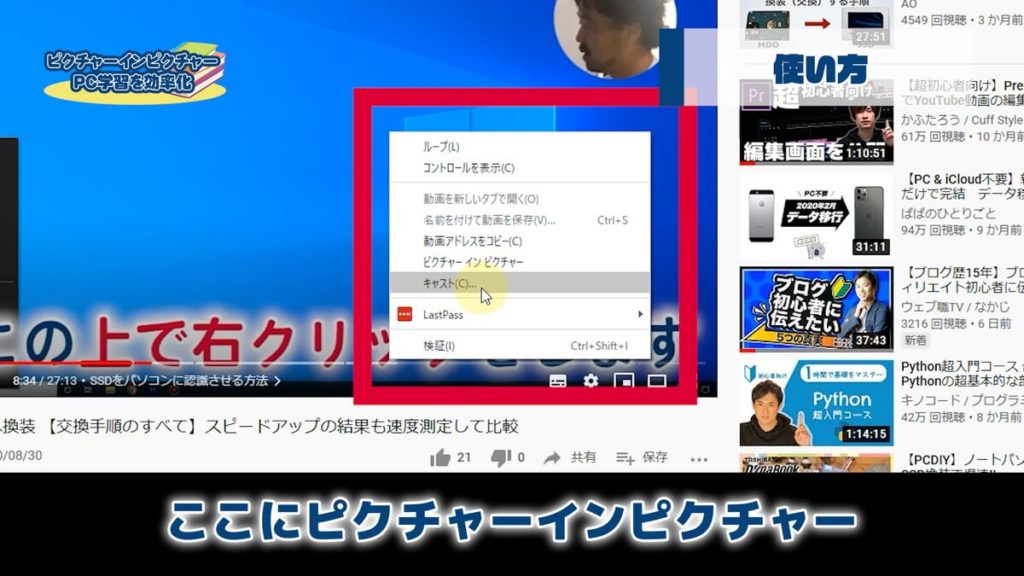
それと画像のように新しく
別の選択肢が選べるようになります。
この中の
ピクチャーインピクチャーを選択
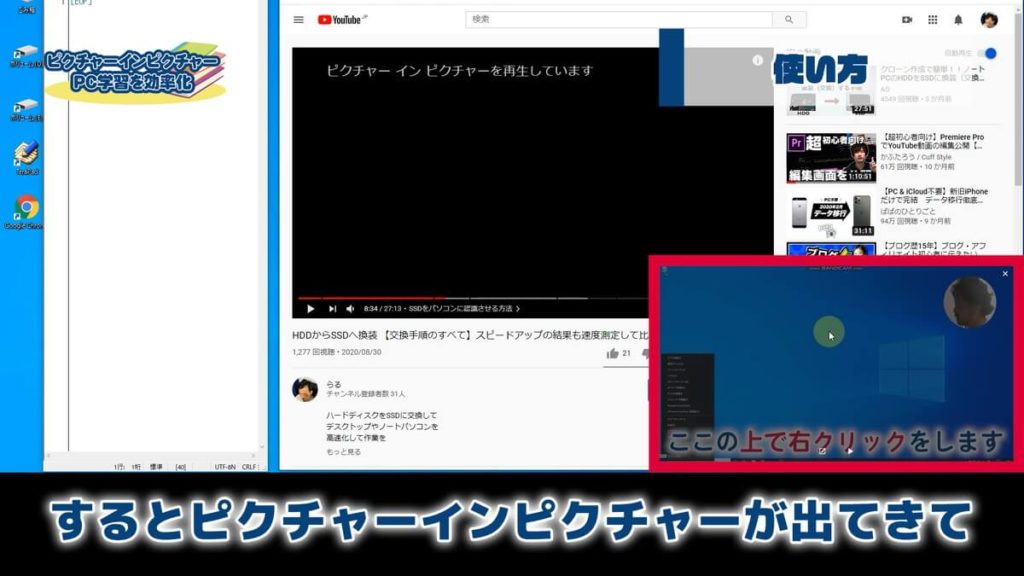
この手順を行うと
PCのyouTubeで簡単に
pip(ピクチャーインピクチャー)を
利用することができます。
ピクチャーインピクチャーのメリット
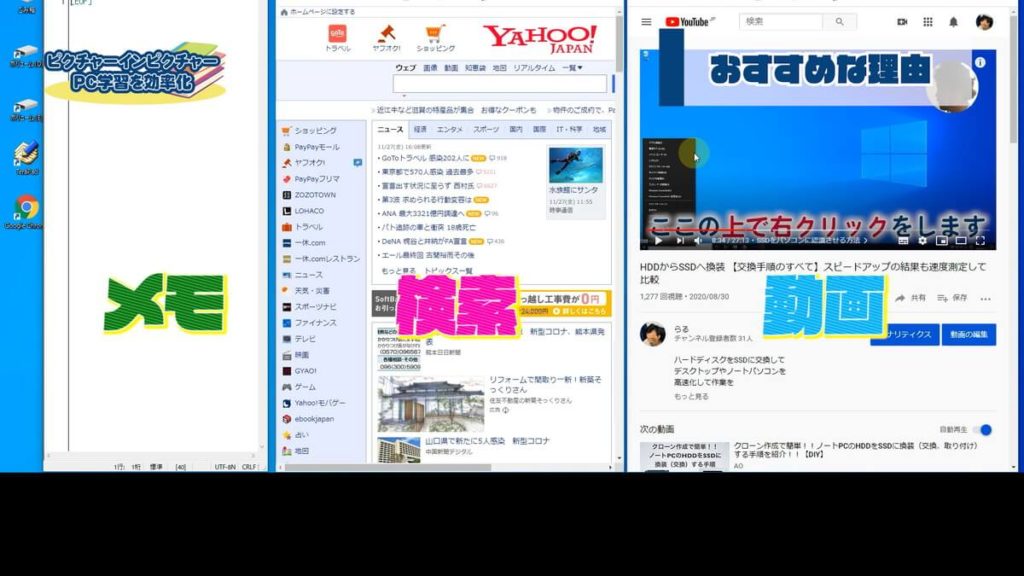
パソコンのYouTubeで
ピクチャーインピクチャーを使う
メリットは
- 常にYouTubeが最前面になる
- 動画の大きさを自在に変更できる
- 動画を好きなところに置くことができる
などがメリットになります。
ひとつずつ説明していきます。
常にYouTubeが最前面になる
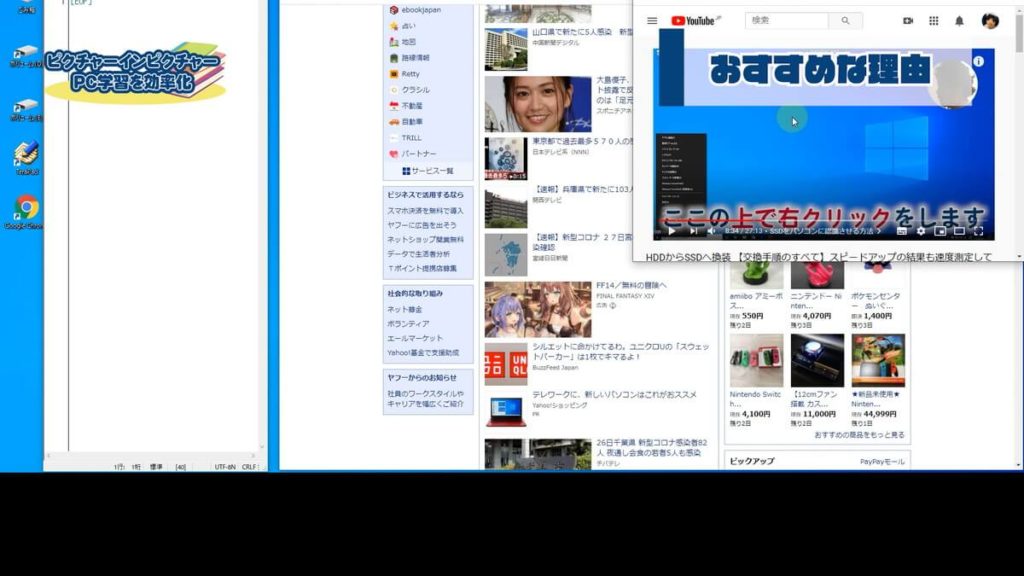
これについては上の画像の様に
ブラウザを立ち上げて
複数のウィンドウを開くと
YouTubeを再生している
ウィンドウが他のウィンドウと
接していると
誤ってクリックをしてしまうと
動画が他のウインドウの背面に
回ってしまい
動画が見えなくなってしまいます。
しかし
ピクチャーインピクチャーは
常にYouTubeの動画が最前面に
来るので
例えば
他のウィンドウをクリックしたとしても
YouTubeの動画は常に最前面で
表示されている状態になります。
動画の大きさを自在に変更できる
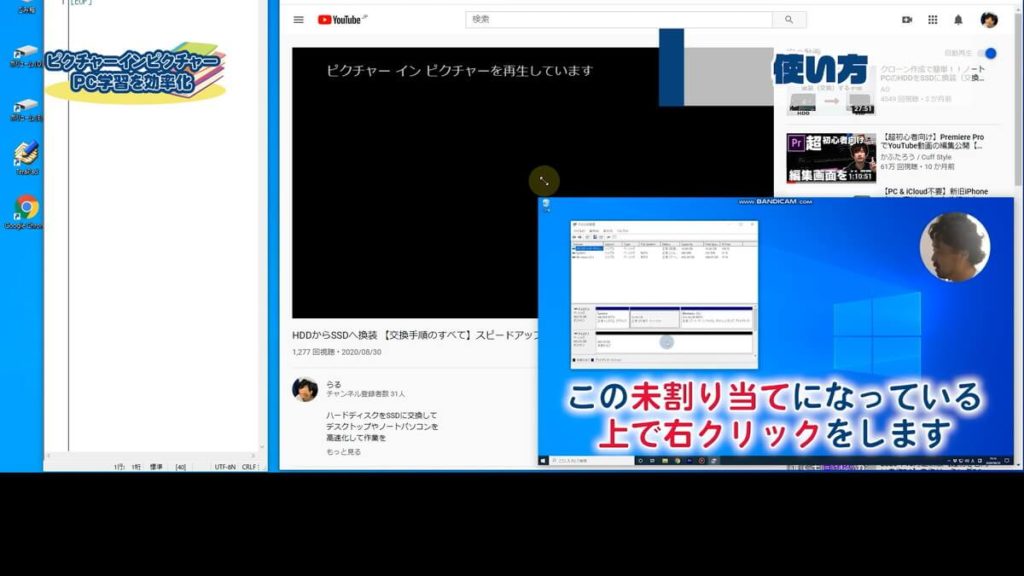
ピクチャーインピクチャーは
YouTube動画の枠に
カーソルを合わせると
カーソルが変わって
動画の大きさを
自在に変更できるようになります。
もちろん動画の大きさを変更しても
動画は最前面のまま利用できます。
動画を好きなところに置くことができる
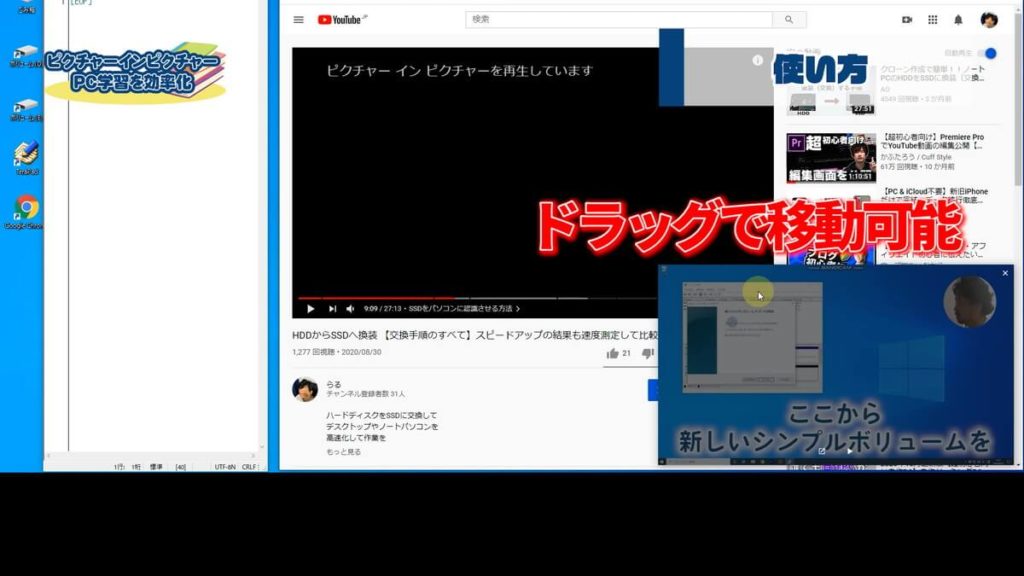
ピクチャーインピクチャーを
ドラッグすることで
動画を好きなところに配置できます。
その際ももちろん
動画は最前面のまま利用できます。
ピクチャーインピクチャーのデメリット
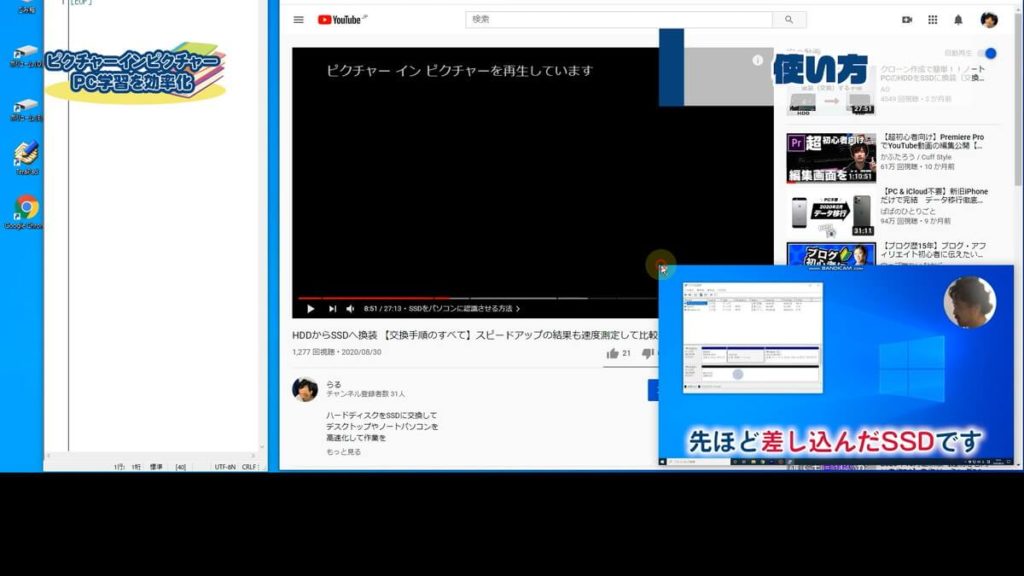
ピクチャーインピクチャーの
メリットばかりを紹介しても
仕方がないので
気になるデメリットもお伝えします。
一番のデメリットは
- 再生
- 拡大
- 縮小
- 移動
以外のYouTubeのコントロールが
できないことです。
要するに
- 広告をスキップ
- 早送り
- 巻き戻し
- 各種設定
などは元々開いている
ブラウザ側で操作しないといけません。
ピクチャーインピクチャーの
メリットとデメリットを比べると
操作性の面でみれば確かに
デメリットは大きいですか
学習の効率化や作業効率に関しては
明らかにメリットの方が大きいです。
使用可能なブラウザ
パソコンのYouTubeで
ピクチャーインピクチャーが
使うことができるブラウザは
- Google Chrome
- microsoft Edge
- firefox
これらに関しては
実際に使えることを確認しています。
- Opera
- safari
まとめ
パソコンのYouTubeで
ピクチャーインピクチャー機能を
使うとyouTube動画が
他のウインドウから影響を受けず
最前面で固定されるので
学習や作業がとてもはかどります。
使い方は
- 見たい動画の上で右クリック
- もう一度動画の上で右クリック
- ピクチャーインピクチャーを選択
このたった3ステップなので
とても簡単に使うことができます。
使ったことがないという人は
一度でいいので
ピクチャーインピクチャーを
試してみてはどうでしょうか。
最後に
今回の内容を動画にしているので
興味がある方はご覧ください。

