
GoogleChromeは世界シェアNO.1のブラウザ。
なぜ世界で一番使われているかと言うと
- 起動が速い
- ページの読み込みが速い
- 様々なデバイスで同期できる
- 便利なシークレットモード
- 拡張機能が豊富
その他にも使う人は限られているかもですが
デベロッパーツールなども優秀です。
今回は世界的に人気のブラウザ
Googlechromeのダウロードやインストール
初期設定の方法などを紹介します。
この記事の一番下に今回の内容をまとめた
動画があります。
記事を読む時間がないという人は
移動時間などに聞いてみてください。
Googlechromeをダウンロード
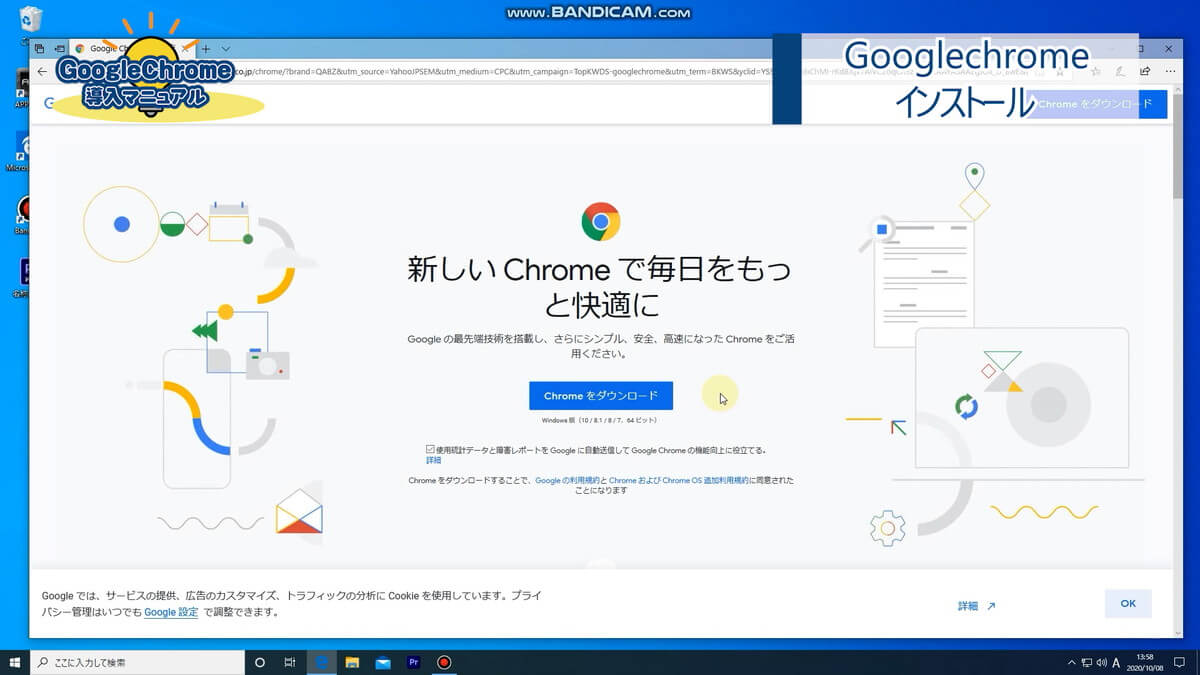
Googlechromeをインストールするために
Googlechromeダウンロードはこちら
https://www.google.com/chrome/
Googlechromeの公式サイトに移動すると
画面の真ん中に
Chrimeをダウンロード
というボタンがあるので
クリックすると自動で
Googlechromeのダウンロードが
開始されます。
ここからはブラウザによって違いますが
Windows10の場合は初期のブラウザが
Microsoft Edge
に設定されています。
今回はMicrosoft Edgeでの操作方法で
解説していきます。
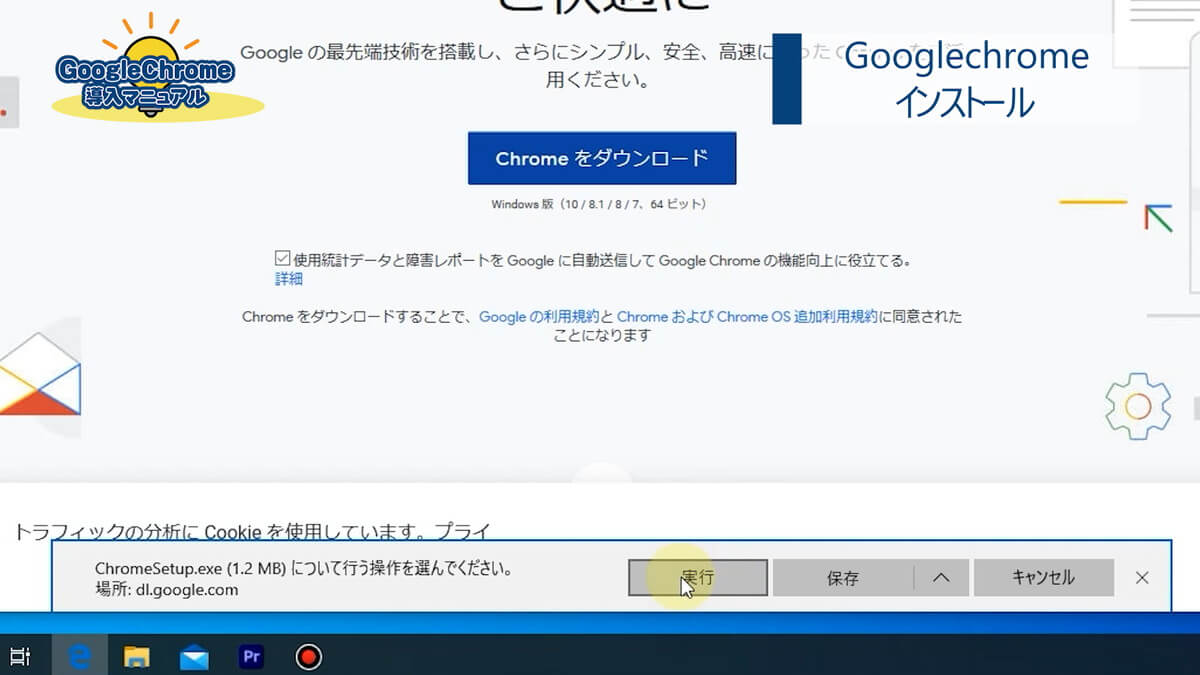
Microsoft Edgeの場合は
何かをダウンロードすると必ず
- 実行
- 保存
- キャンセル
という選択肢が出てきます。
ここでは実行を選択して
進んでいきます。
すると
Googlechromeのダウンロードが
実行されます。
しばらく待つと画面が下の様になります。

この画面が出てきたら
Googlechromeのダウンロードは完了です。
ダウンロードが完了すると
「このアプリがデバイスに
変更を加えることを許可しますか?」
と出てくるのではいを
選択してください。
すると
Googlechromeのインストールが
自動で開始されます。
では次は、初期設定に進みます。
Googlechromeの初期設定方法
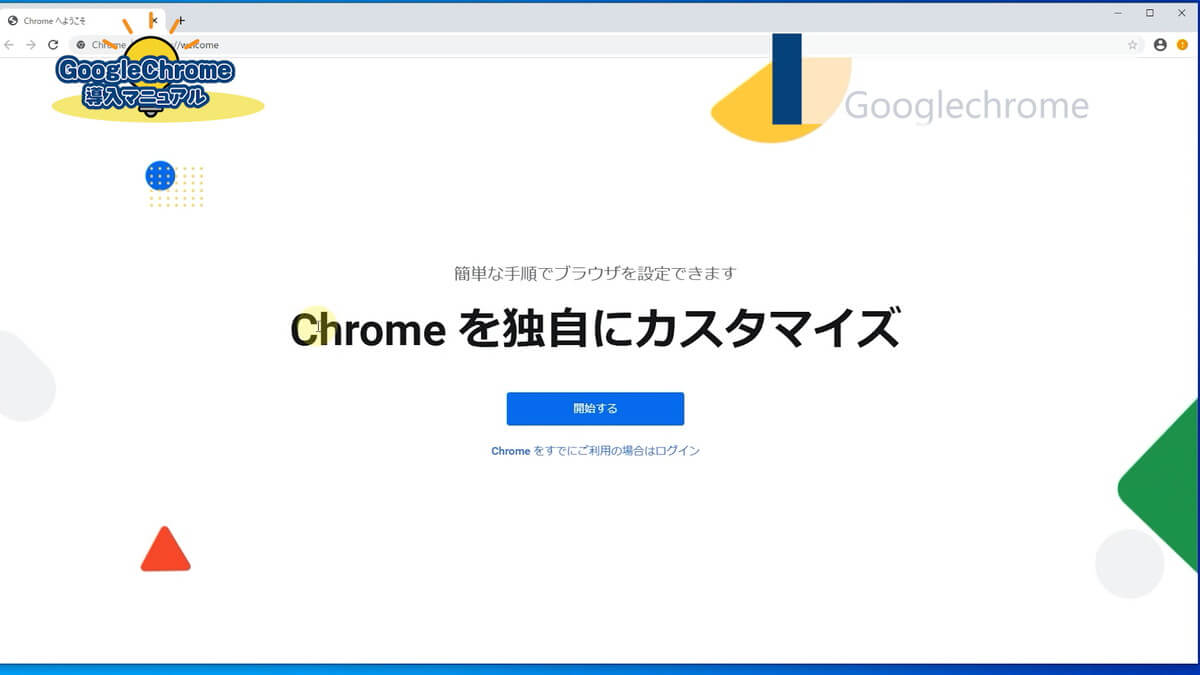
Googlechromeのダウンロードとインストール
が完了すると自動でブラウザが起動します。
最初の画面は上の画像の様になっている
と思います。
例えばスマホなどで既にGooglechromeを
利用している場合は
そのまま利用しているアカウントで
ログインしても大丈夫です。
今回はアカウントを持っていない場合で
解説してきます。
まずは画面中央の
開始する
というボタンをクリックします。
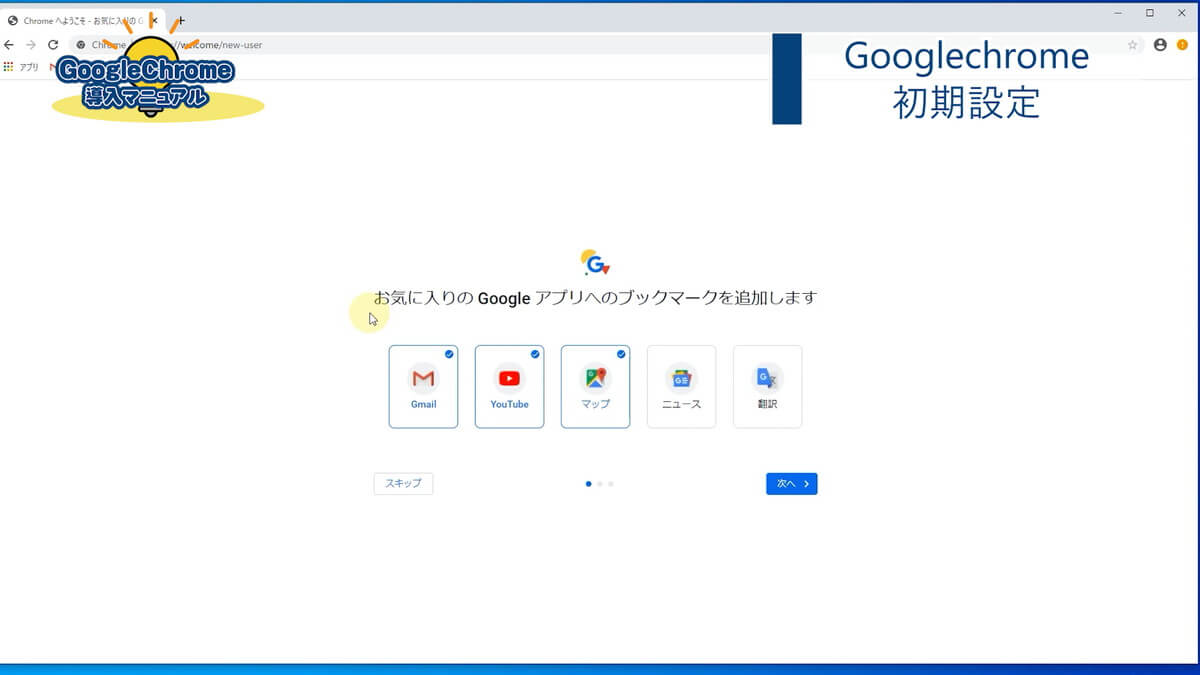
次にGoogleアプリへのブックマークを
追加する画面に進みます。
必要があるアプリにチェックマークを
つけて次へで進んでいきます。
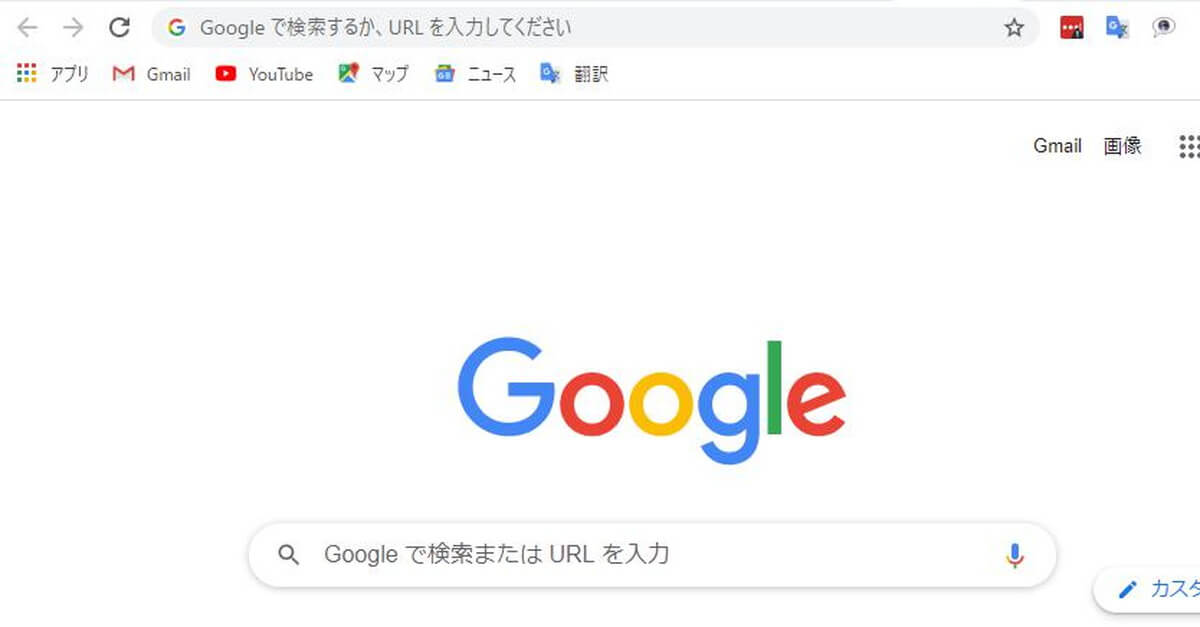
画面上に並んでいるのがアプリ
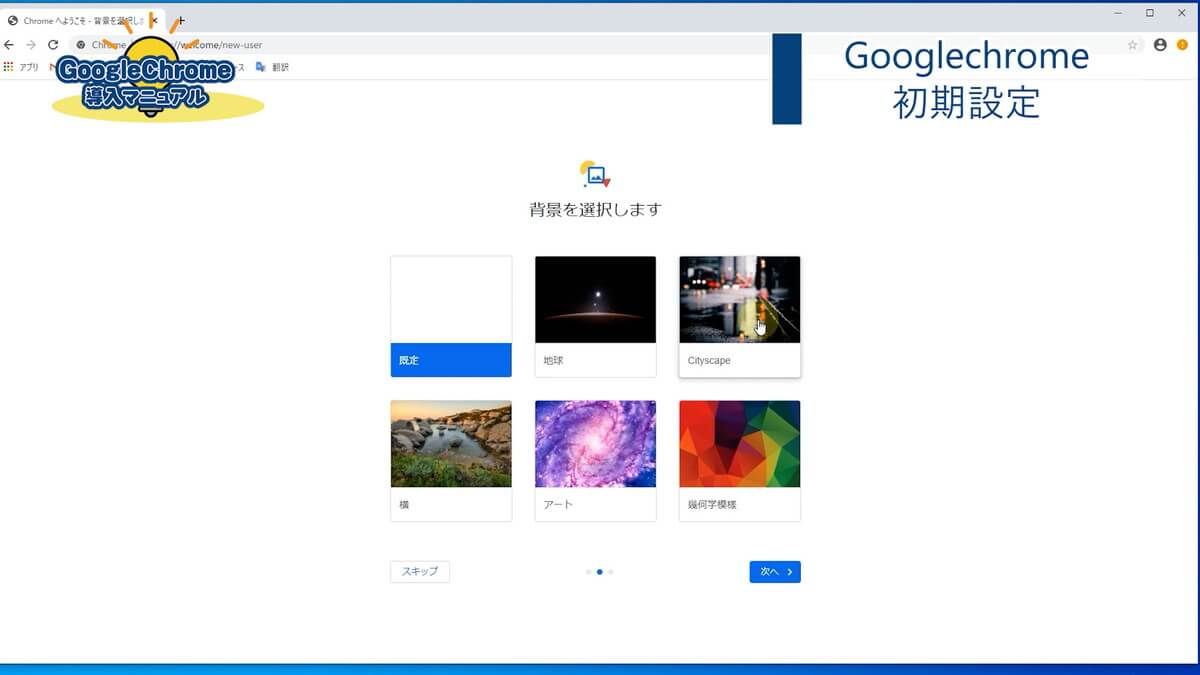
次はGooglechromeの背景の設定です。
この中から好きな背景を選んでもいいですし
スキップして後から自分で設定してもOK。
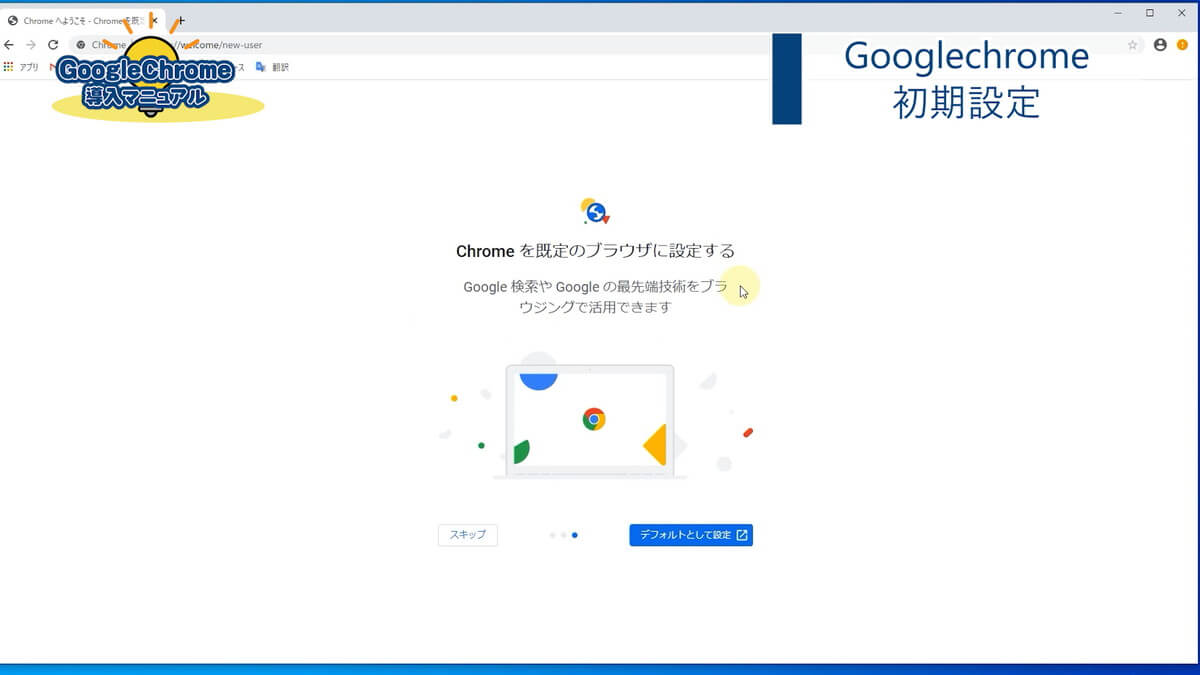
この設定は今後、Googlechromeを
デフォルトのブラウザで使用するなら
必ず設定しておいてください。
(あとから設定も可能)
デフォルトとして設定
をクリックします。
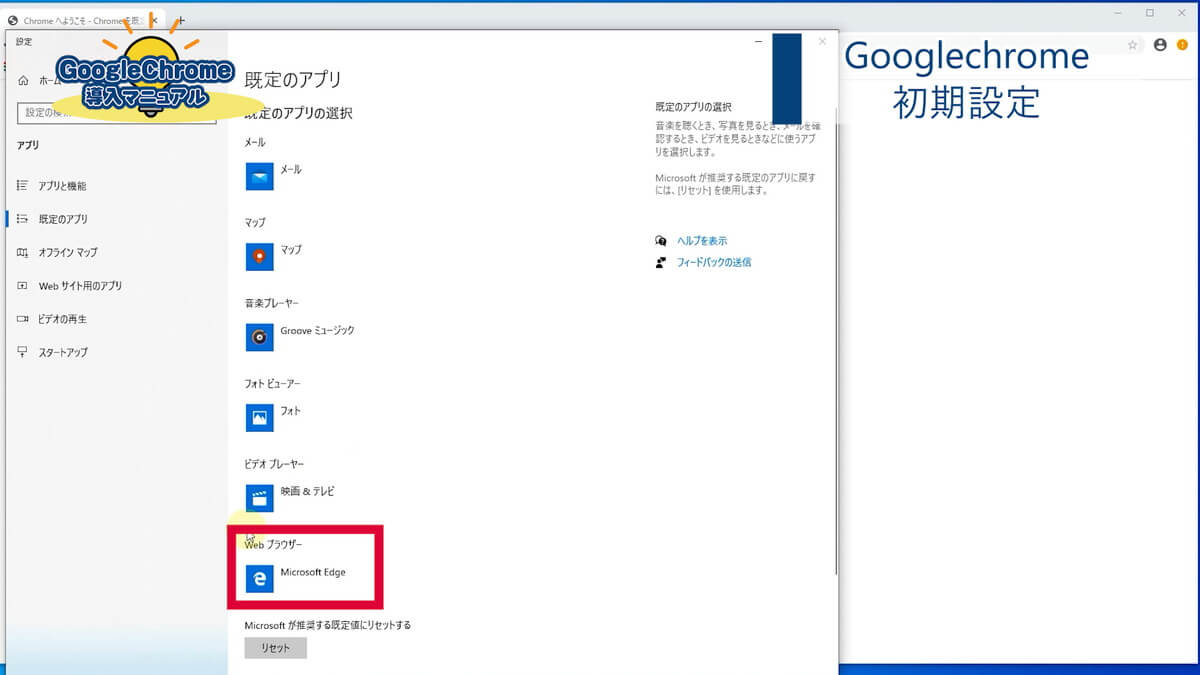
既定アプリの選択で赤枠で囲んだ
Webブラウザーをクリック。
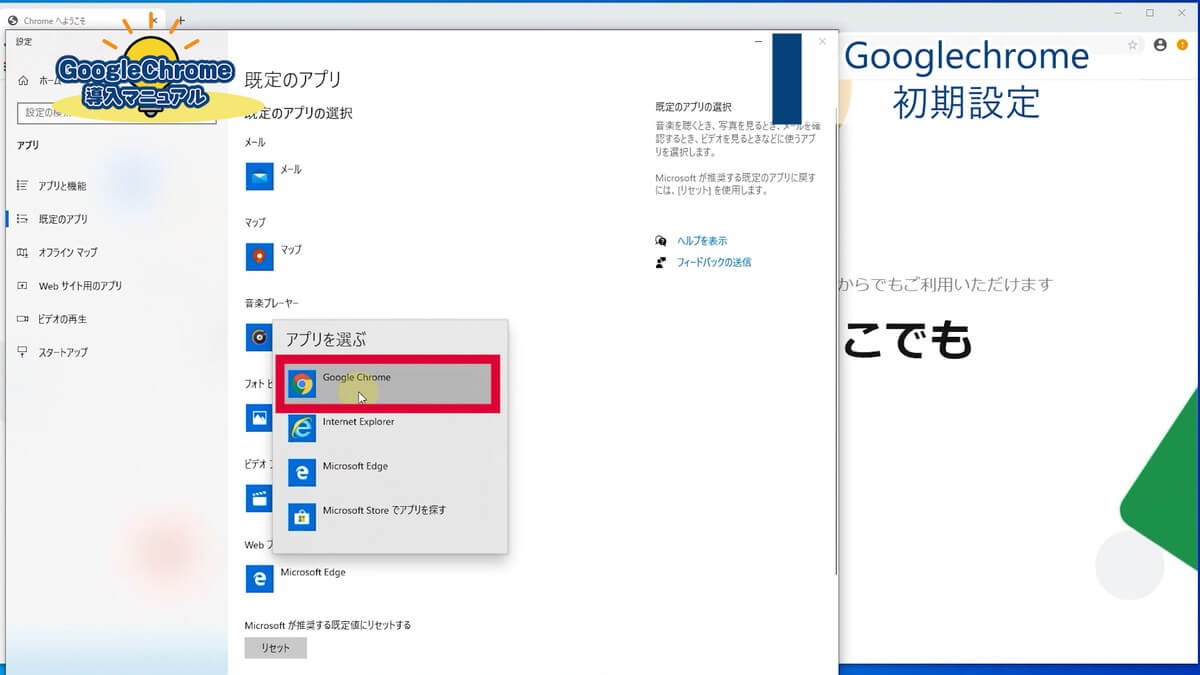
選択肢の中から
Googlechromeを選択する。
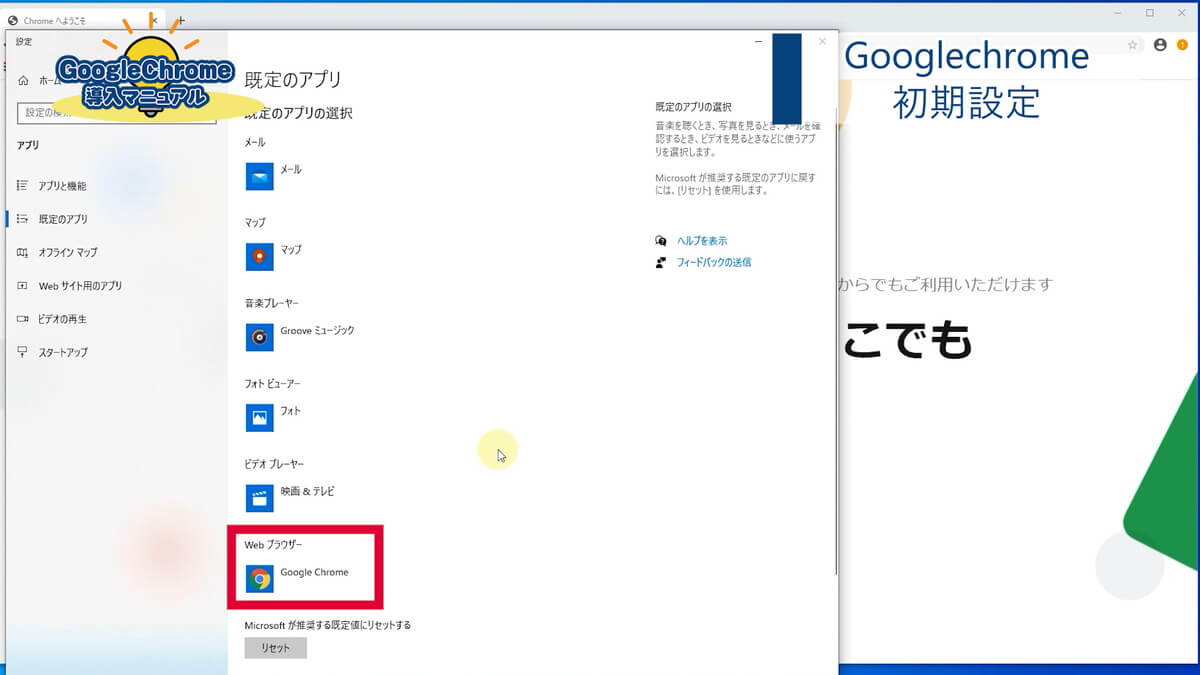
Webブラウザーの部分が
Googlechromeに変更されていれば設定完了。
Googleアカウントを作成する
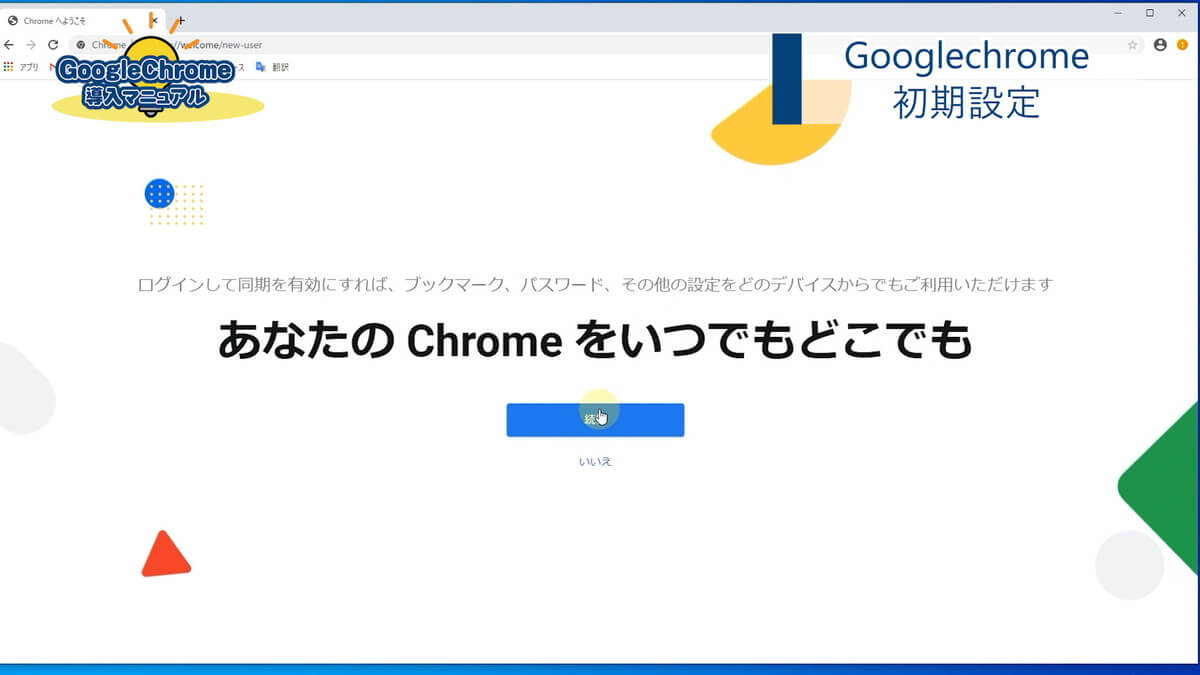
Googleアカウントを作って
同期を有効にすると
スマホやその他のパソコンでも
同じ設定でGooglechromeを使用することが
可能です。
今回はGoogleアカウントを持っていない
という人のためにアカウントの作り方から
解説していきます。
もうすでにGoogleアカウントを持っている
という人は読み飛ばしてください。
上の画面が表示されたら
続行をクリックして進みます。
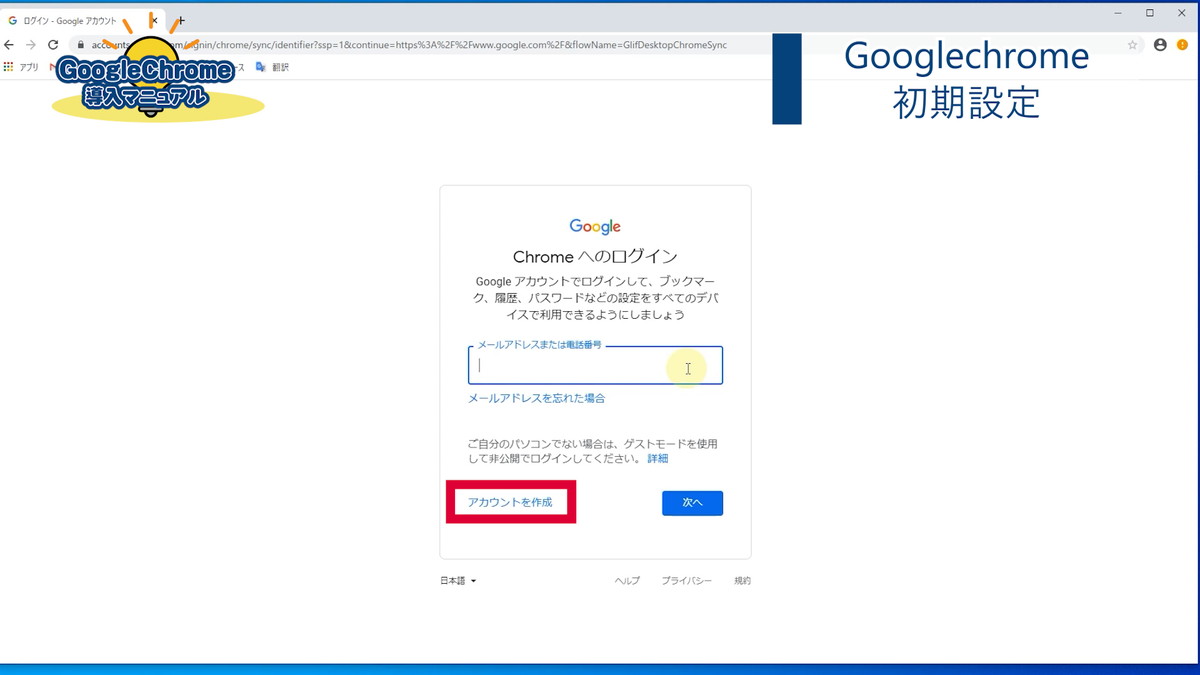
赤枠で囲った
アカウントの作成
をクリックして次に進みます。
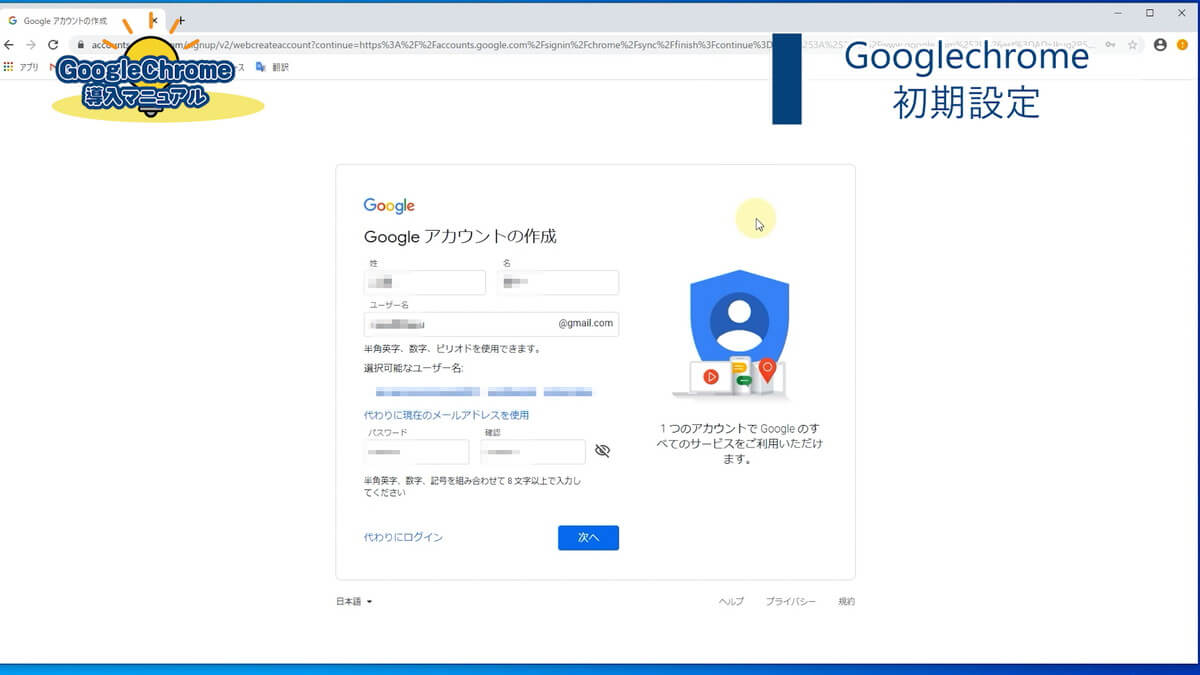
必要な項目に入力していきます。
メールアドレスの部分のユーザー名は
- 半角英字
- 半角数字
- ピリオド
上記の3種類を使用可能。
入力完了したら次へで進みます。
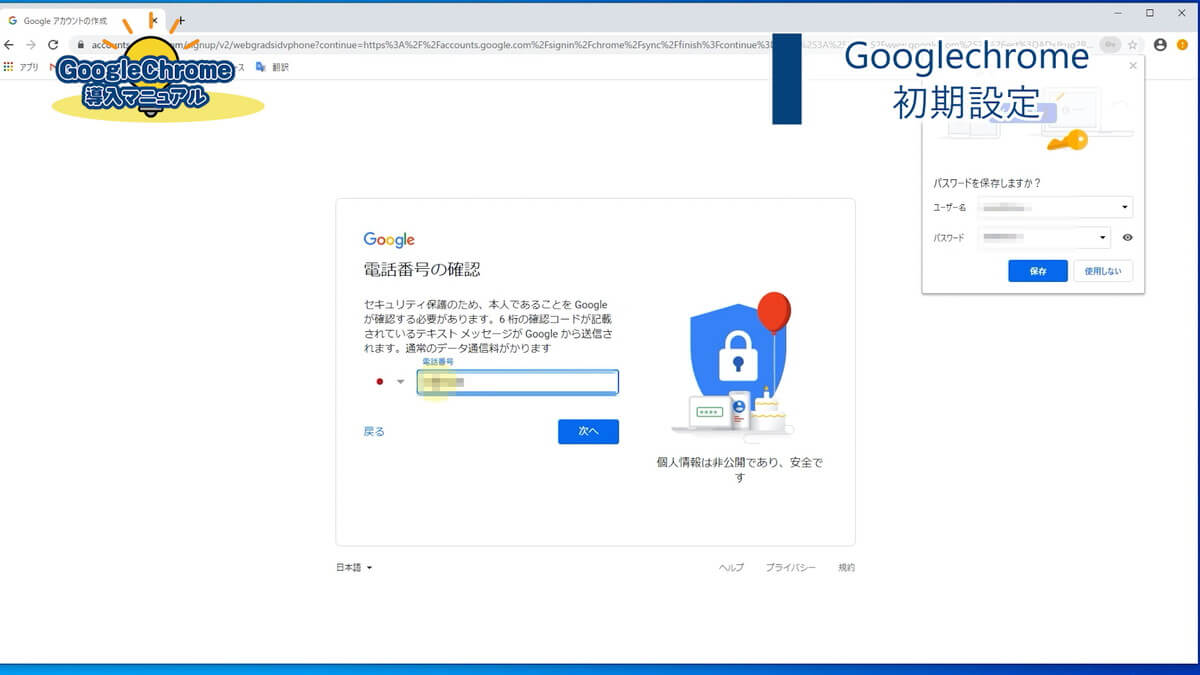
本人確認のために電話番号を入力して
SMSで6桁のコードを受け取ります。
電話番号を入力したら次へで進みます。
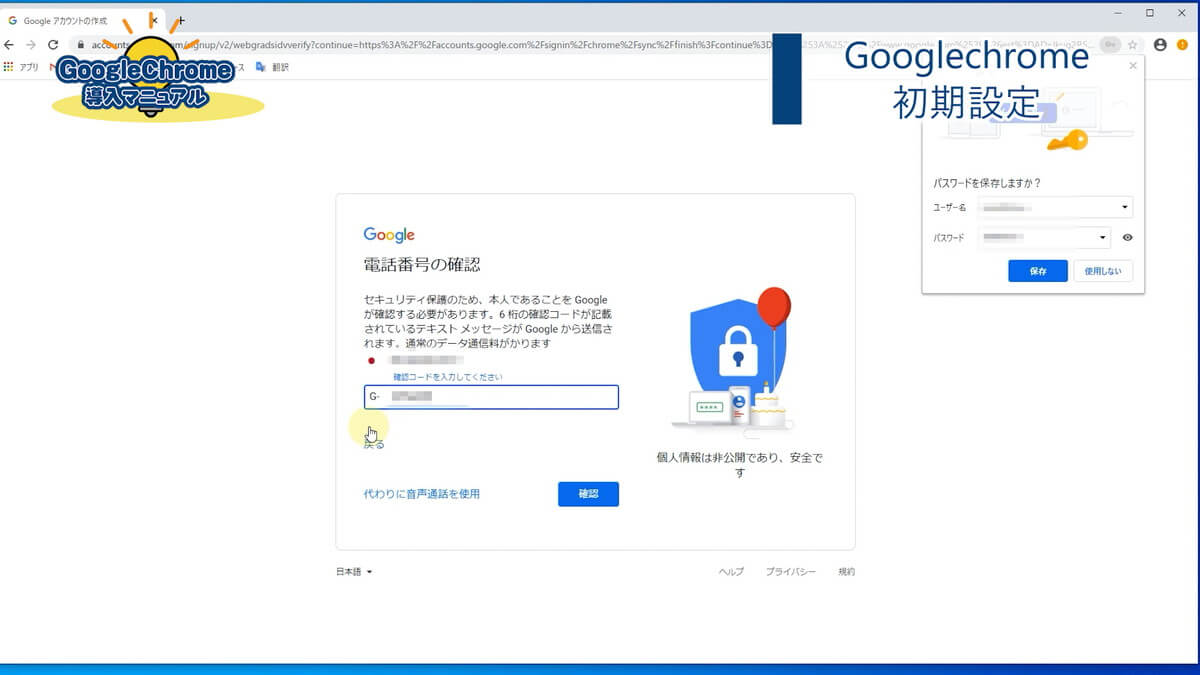
スマホに届いたSMSに書いてある
6桁のコードを入力して確認。
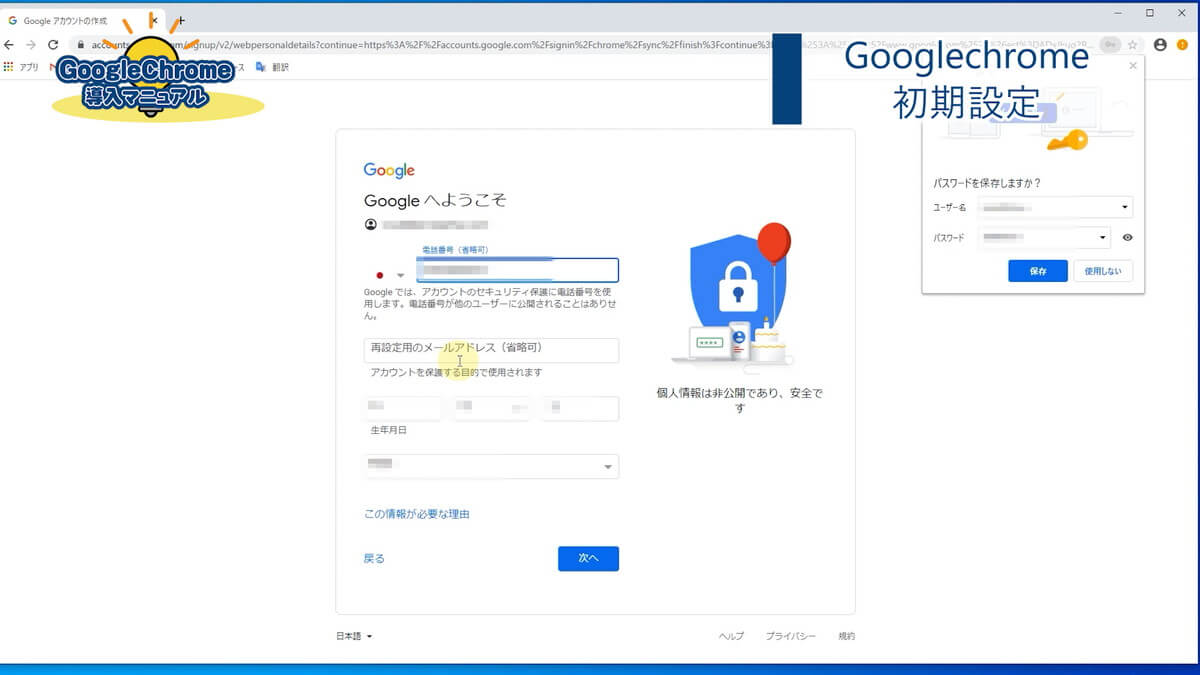
アカウントのセキュリティー保護のために
情報を入力します。
電話番号と再設定用アドレスは省略可能。
入力したら次へで進みます。
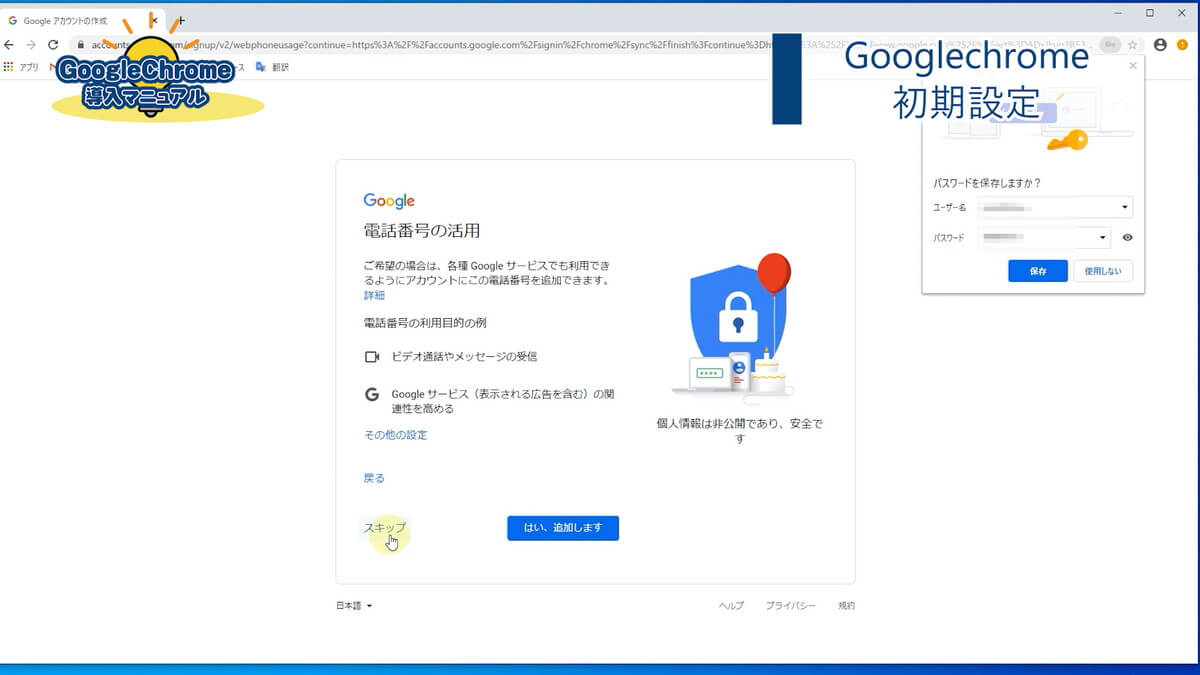
登録した電話番号をGoogleの各種サービスで
利用することが可能です。
利用する場合は
はい、追加します
を選択します。
後から追加することも可能です。
私の場合は使わないサービスに
電話番号を提供するのに抵抗があるので
スキップします。
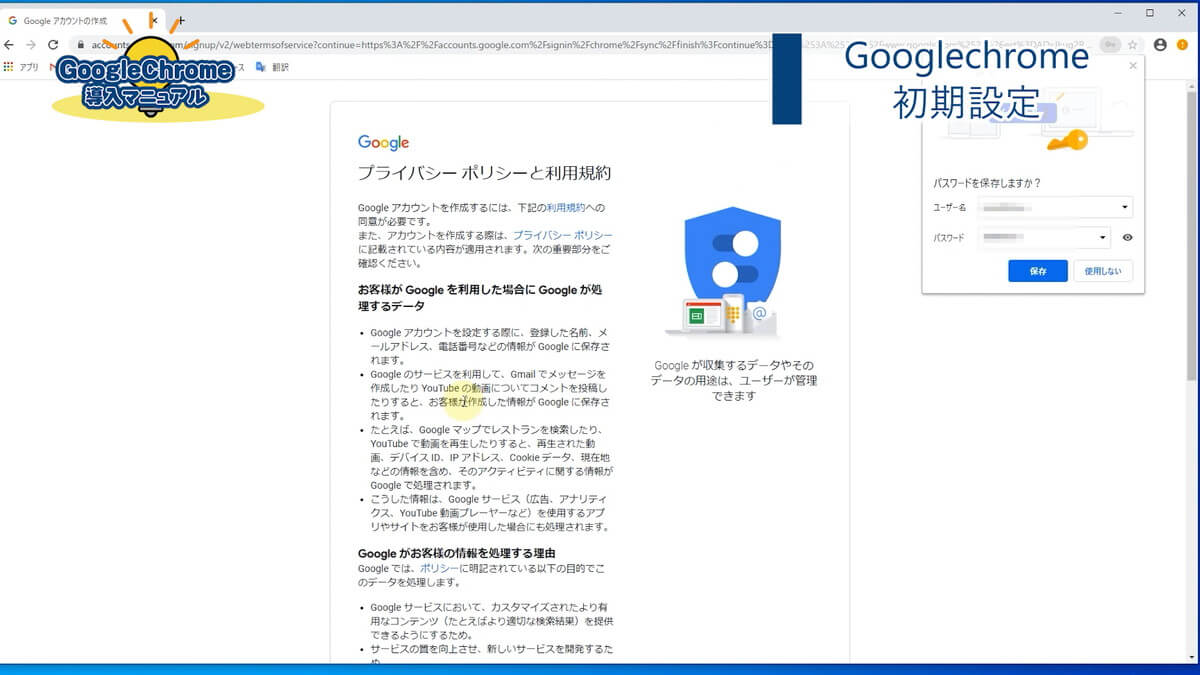
Googleアカウントを使用する上での
プライバシーポリシーと利用規約です。
内容を確認して同意で次に進みます。
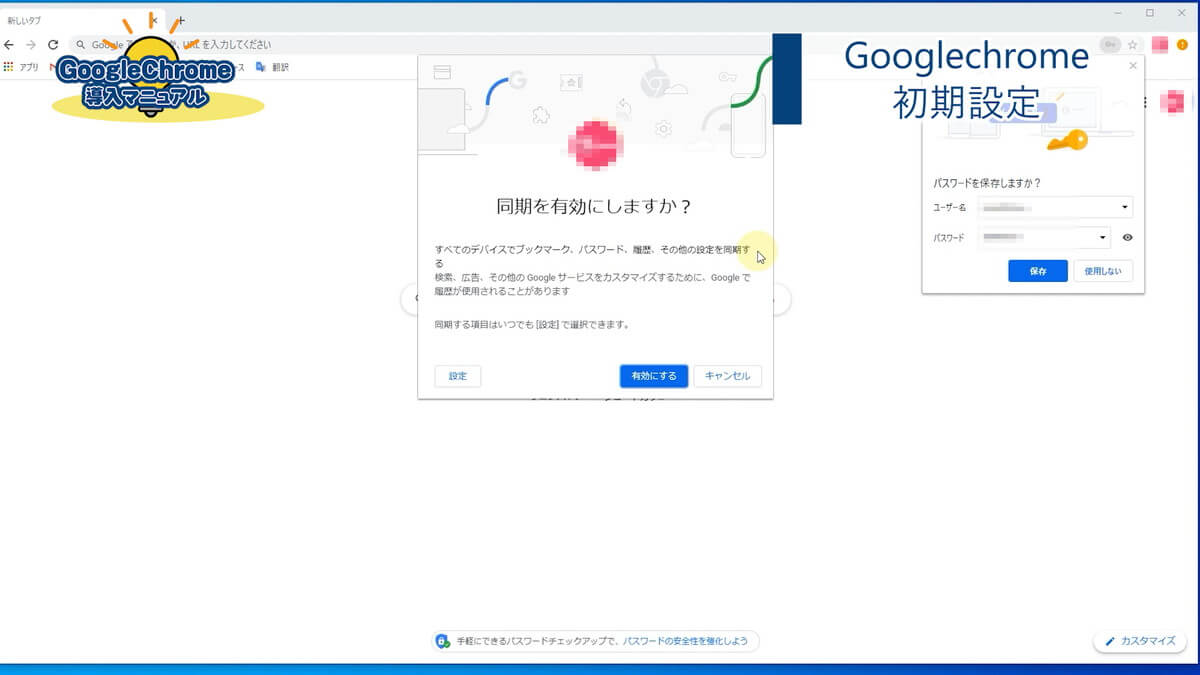
最後に作成したアカウントと
Googlechromeを同期するかを選択します。
今回はせっかくアカウントを
新しく作ったので同期させます。
同期させる場合は
有効にするを選択します。
以上で初期設定は終了です。
まとめ
今回はGooglechromeのインストールと
ダウンロードと初期設定について
解説してきました。
Googlechromeは
- 世界一のブラウザーシェア率
- 起動が速い
- ページの読み込みが速い
- 様々なデバイスで同期できる
- 便利なシークレットモード
- 拡張機能が豊富
- デベロッパーツールが便利
など多くのメリットがあるブラウザーです。
Googlechromeのデメリットをあげると
- メモリ使用量が多い
このあたりがデメリットです。
メモリ使用量が多いので長時間使っていると
動きが重くなる場合がありますが
普通に使うにはまったく問題ありません。
とは言っても最近のパソコンは
メモリ容量も多いのでそこまで
気にすることはないです。
もしあなたがGooglechromeの利用を
検討しているのであれば
無料で使えるのでとりあえず使ってみる
という軽い感覚で使ってみてはいかがですか。

